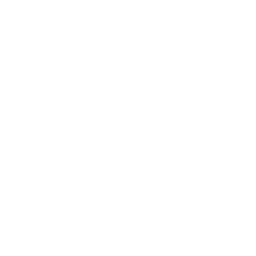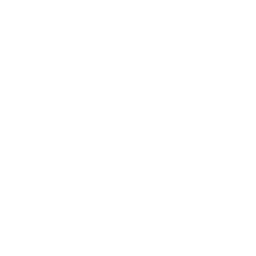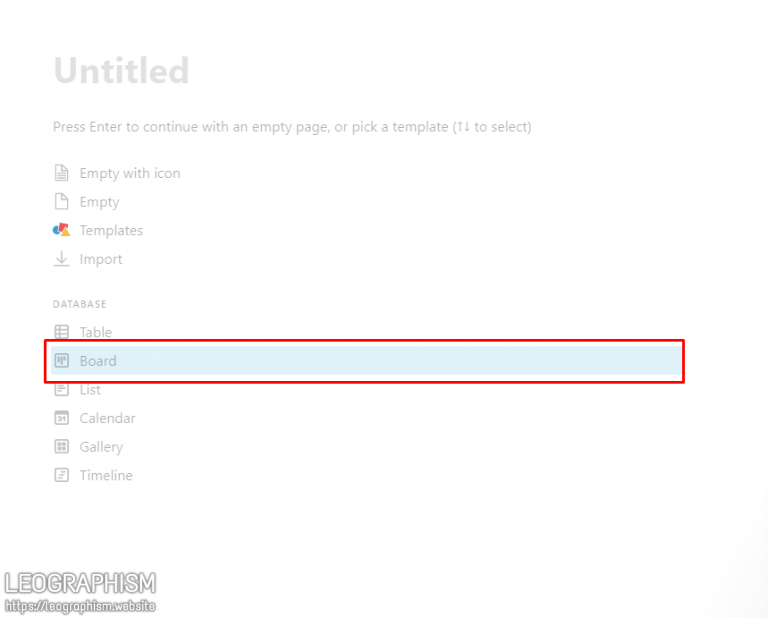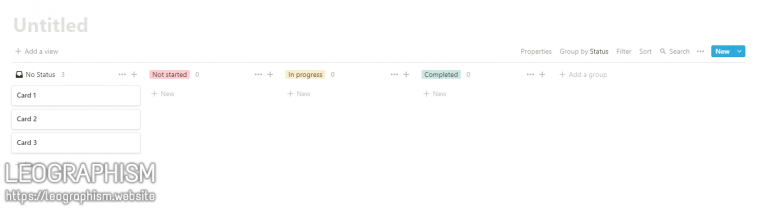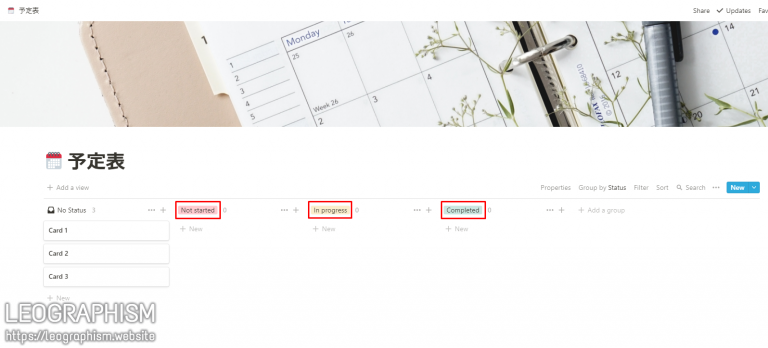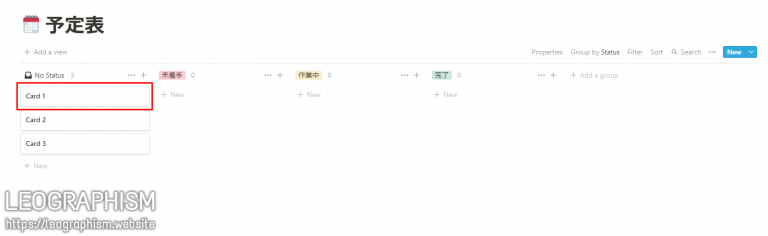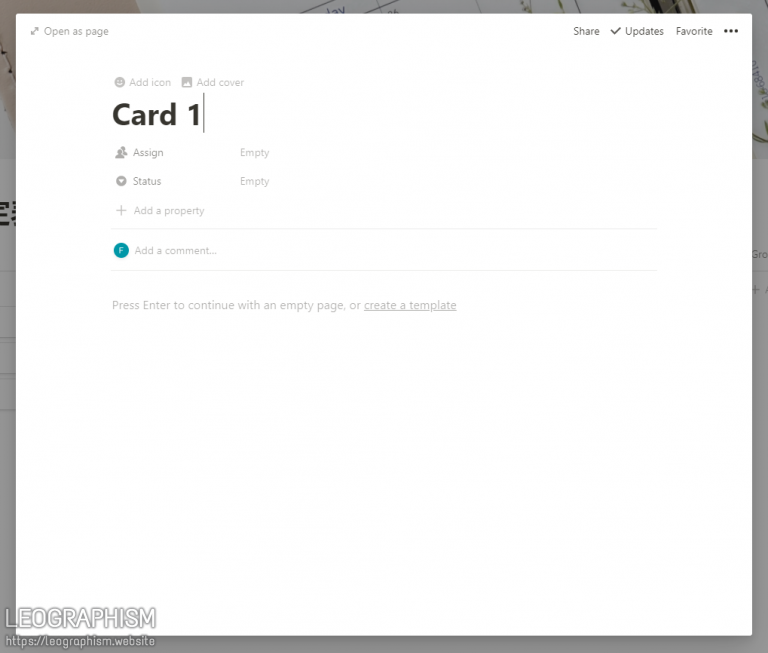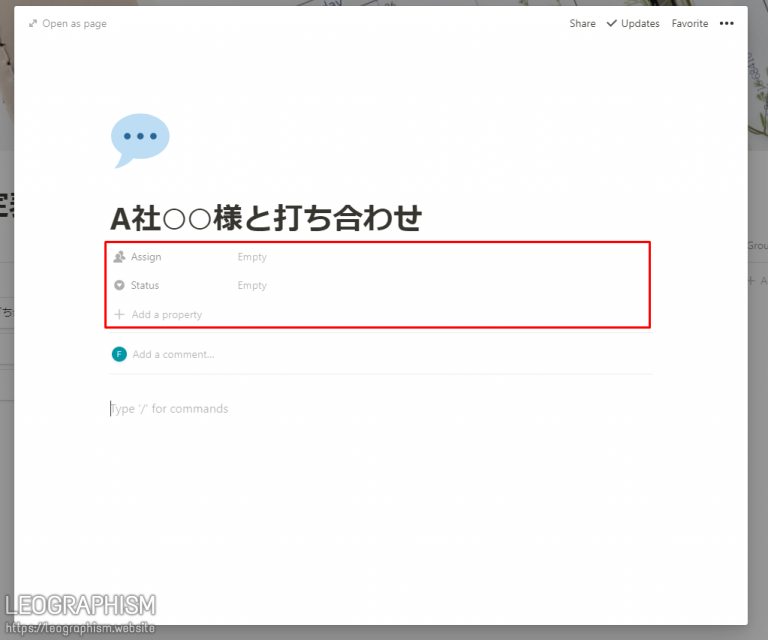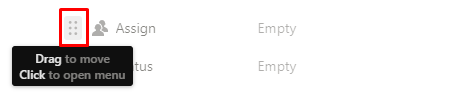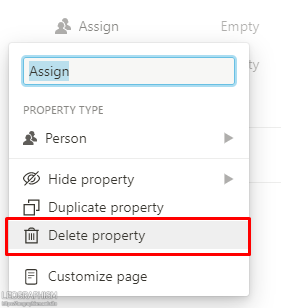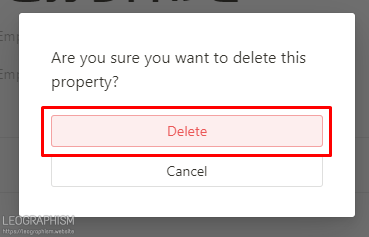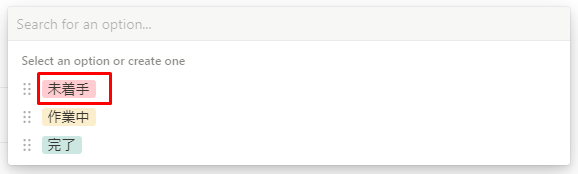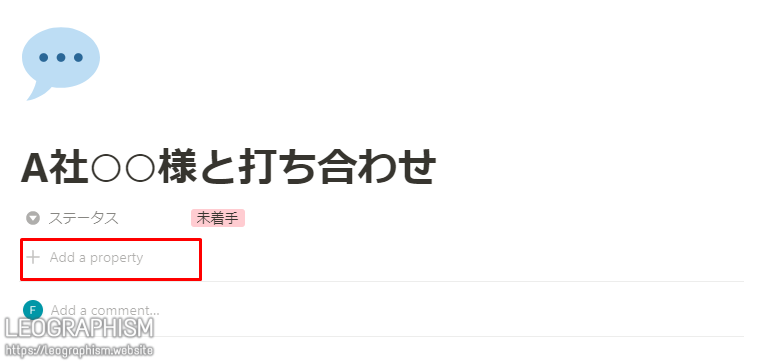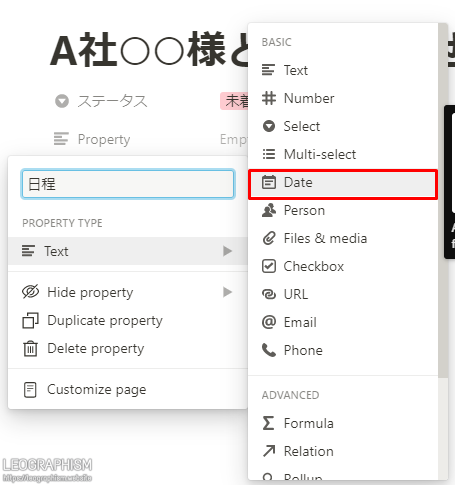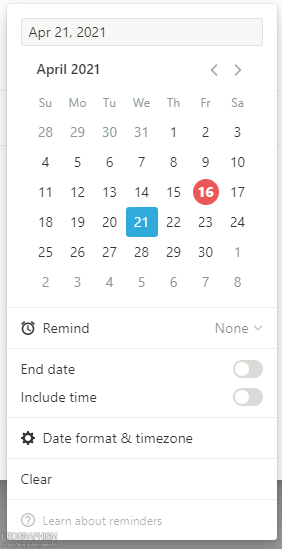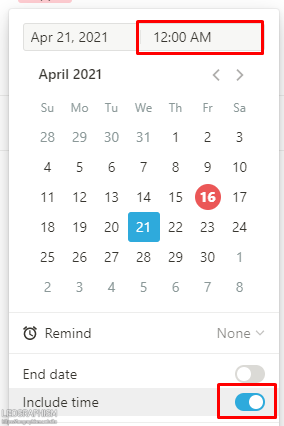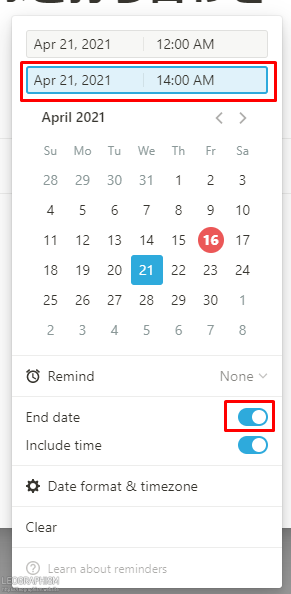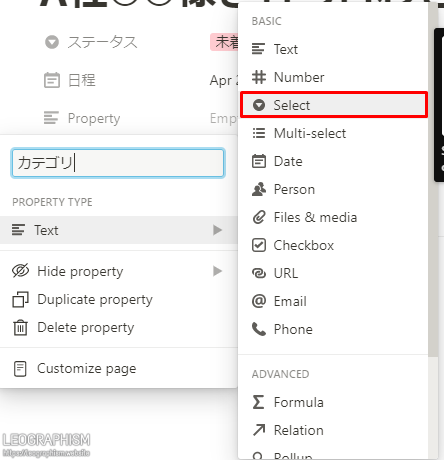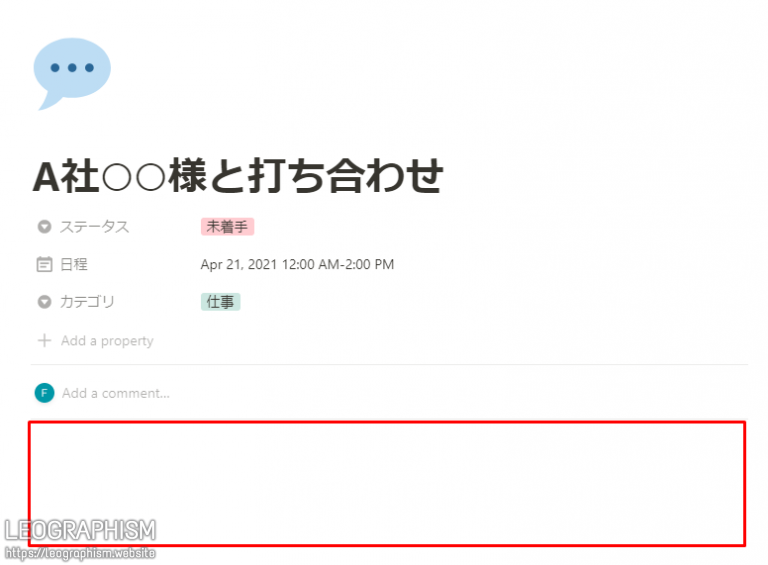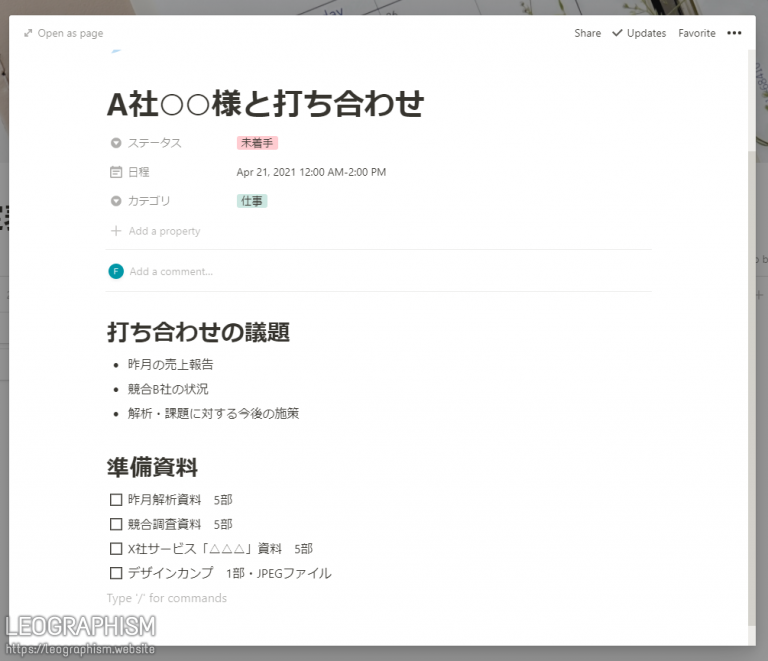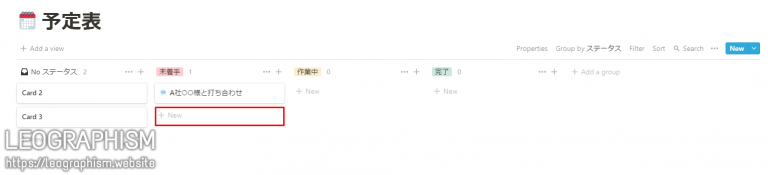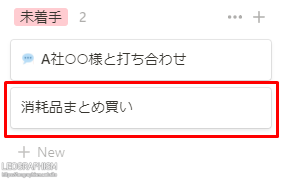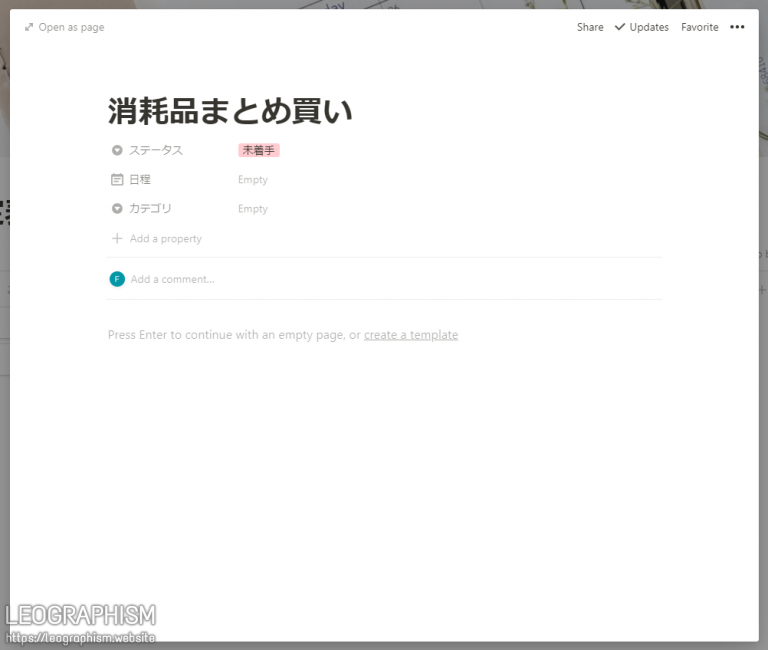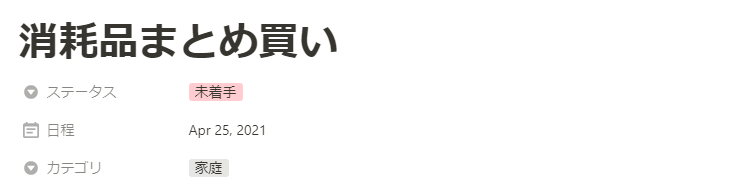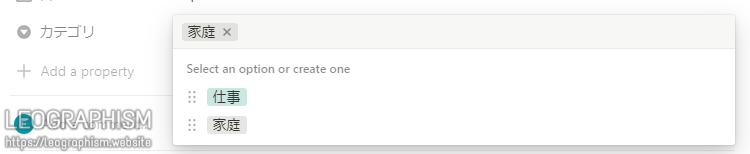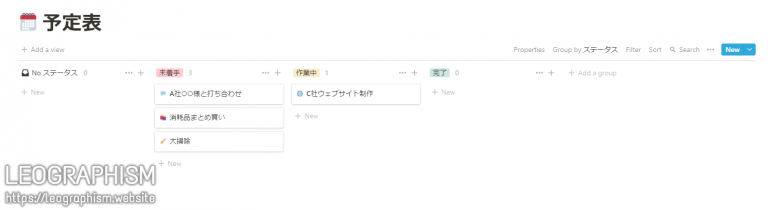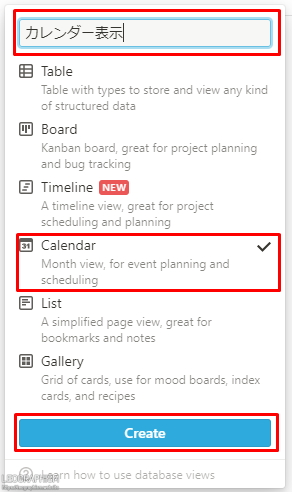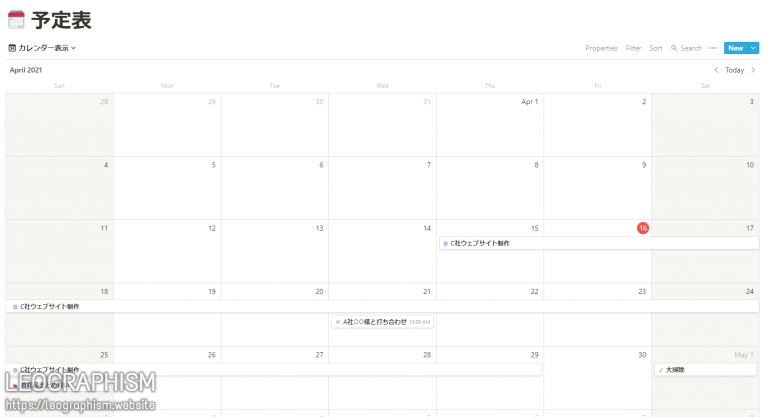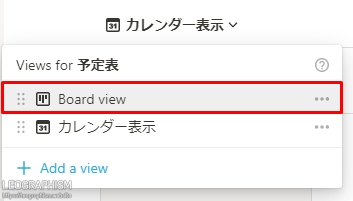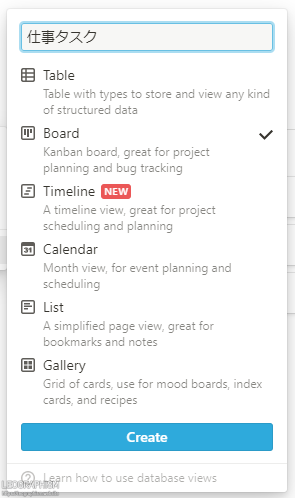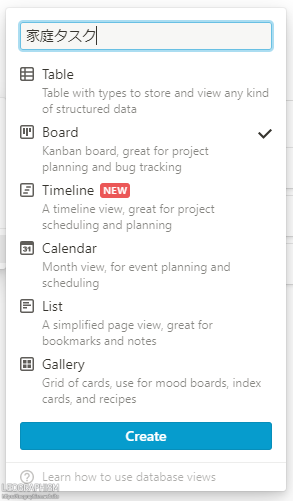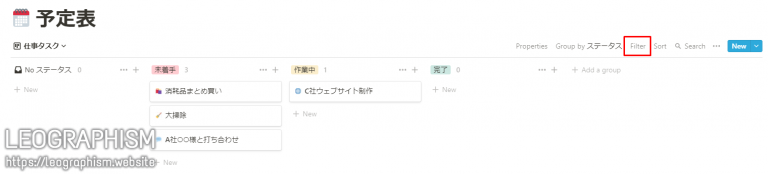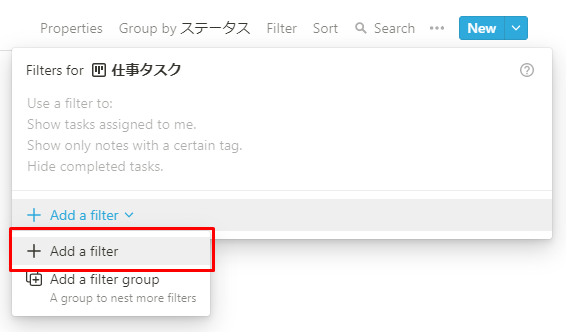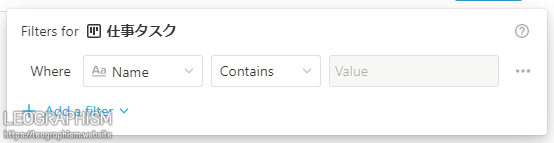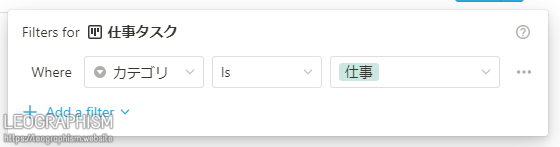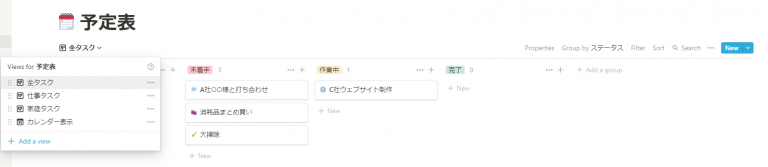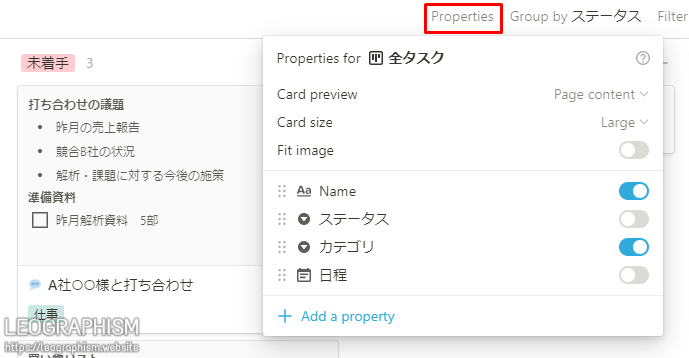利鷹の使用例①:タスク管理のための予定表 ~データベース機能さいつよ伝説~
まずは左メニューの「+Add a page」をクリックして、新規ページを作ります。
タイトル等を編集する前に、「DATABASE」以下にある「Board」をクリック。
するとこんな感じの画面になります。
これがデータベース機能の数ある姿のひとつ、ボード表示です。
「数ある姿のひとつって何ぞや」という方もおられると思いますが、その解説は後回しにして。
まずはこのデータベースを予定表として使うために調整していきます。
アイコンとカバー画像を設定したあと、デフォルトのグループ名(赤枠)をクリックして日本語に変更していきます。(「No Status」は変更できません。待て、日本語対応。)
「未着手」「作業中」「完了」というグループに変更した図です。
ここにタスクを「カード」と呼ばれる形で登録していけば、便利な予定表として活用する準備ができあがります。
ひとまずデフォルトで登録されている「Card 1」を編集してはじめてのタスク登録としましょう。
……普段使うときはタイトルしか編集していないのですが、せっかくなのでアイコンくらいはつけてみましょうか……
タイトル下にはデフォルトで「Assign(参加者)」、「Status(ステータス)」というふたつのプロパティが設定されています。
Assignは有料プランで複数ユーザーと予定を共有する際に利用します。個人的な予定表にはさほど必要ないのでサクッと消します。
次に「Status」を修正して日本語にしてしまいます。
そして右側の「Empty」をクリックすると、先程編集したグループ名が表示されるので、「未着手」に設定。
これだけでもタスク管理表としては使えますが、日程を入れないと予定表とは言えないし、欲を言えば仕事・家庭・趣味あたりでタスクを分類した上で一括管理したい。
というわけでできるようにプロパティを追加していきます。
最初に「Add a property」をクリック。
プロパティ名を「日程」に変えて、PROPERTY TYPEを「Text」から「Date」に変更。
その後に右側の「Empty」をクリックすれば、日程を登録できるようになっています。
「Include time」をオンにすると時刻まで設定できるようになります。
「End date」をオンにすると終了日時も設定できるぞ!
日程の次はカテゴリ設定を追加します。
「Add a property」をクリック、プロパティ名を設定して、PROPERTY TYPEを「Text」から「Select」に変更。
「Empty」を押すと入力欄が出てくるので、ここに「仕事」と入力。
すると「Create 仕事」という表示が出るので、ここをクリックして設定を完了します。
ステータス、日程、カテゴリを設定するだけでもだいぶ予定っぽくなりました。拍手。
さらに赤枠部分をクリックすれば、自由にテキストやチェックリストをページと同じ要領で編集することが可能です。
……話は脱線しますけど、タスク情報にメモとかチェックリストを好きに突っ込めるの、結構画期的じゃありません???
「このタスク、やることが細々たくさんあるんだよなー」という時に、ここにチェックリスト突っ込んでおけるのがとにかく便利で……めちゃくちゃ案件整理しやすくなりました……有難うNotion……さすがにやりすぎだと思うからやってないけど、ここに入れ子でデータベース作れるって知ってるんだからな……めちゃくちゃすごいね……
さて。話を戻して、もうひとつ別カテゴリのタスクも作ってみます。
未着手グループの部分の「New」を押して、新しく生成されたタスクのタイトルを変更。
その後タスクをクリックすると、先程と同じような編集画面に移動します。
自動でステータスは「未着手」になってるぞ。あたまがいい。
カテゴリを編集しようとすると、先程登録した「仕事」カテゴリが選択できるようになっています。
今回登録するのは家庭のタスクなので、先程と同じ要領で「家庭」カテゴリを作成、登録。
一度登録した項目は、以後選択肢として表示されるようになります。
プロパティの種類は他にも色々用意されていますが、私はステータス、日程、カテゴリのみ登録して運用しています。
さて。仕事タスクをふたつ、家庭タスクをふたつ登録した状態にしてみました。
各タスクはドラッグ&ドロップで別グループに移動できるので、未着手から作業中に、作業中から完了にというステータス変更をマウスで簡単に行うことができます。
これでいわゆるカンバンタイプと呼ばれる様式のタスク管理ツールになりました。
……Notionのデータベースの真髄はここからなんですよ。はい。
左上の「Add a view」をクリック。
ビュー名を「カレンダー表示」にして「Calendar」を選択、そして「Create」をクリック。
さっき登録したタスクがカレンダー形式で表示されました。
そう、Notionのデータベース機能は、登録したデータをいろんな形式の表示に切り替えることが可能なのです。
先程まで「Add a view」と表示されていたところが「カレンダー表示」に切り替わっていると思いますが、ここをクリックすると最初のボード表示に切り替えることができます。
これだけでも便利なんですが、さらに私の場合はボード表示をふたつ追加します。
最初につくったボード表示とまったく同じかたちでビューが生成されます。
ここで「仕事タスク」のビューを表示させた状態で、右上の「Filter」をクリック。
「Add a filter」をクリックすると入力欄が3つ出てくるので、「カテゴリ」「Is」「仕事」と設定。
仕事カテゴリだけの表示になりました。
同じ手順で家庭タスクのビューも家庭カテゴリだけの表示に切り替えて……最初に作ったビューの名前を変えて……ビューの順番を入れ替えて……
カンバン様式・カレンダー様式を自由に切り替えられる予定表の完成です。
ちなみに各ビューの右上にある「Properties」から登録タスクの表示様式を変更することができます。
こんな感じで登録したタスクを、カンバン形式で見たい時はカンバン形式で、カレンダー形式で見たい時はカレンダー形式で表示できます。さらにタスクごとに情報をフリーダムに書き足すことができるという……こんな自由度の高いツールが無料で使えていいのか……?
データベース機能のおかげでタスク管理がだいぶマシになりました。有難うNotion……。