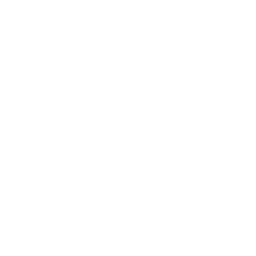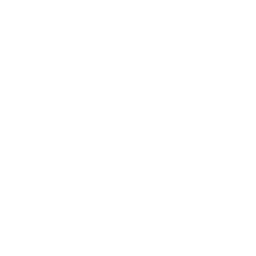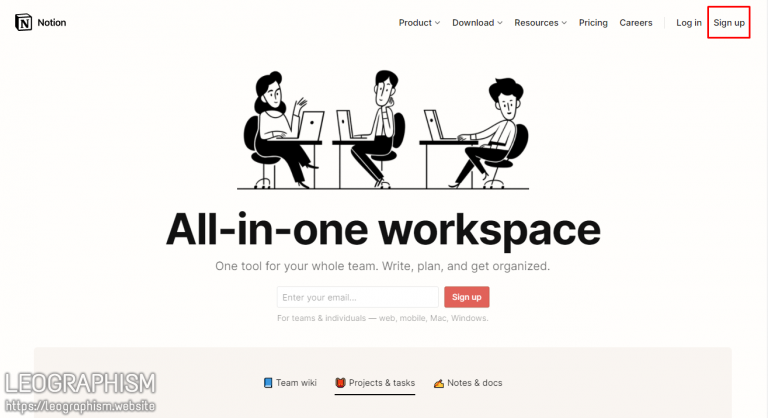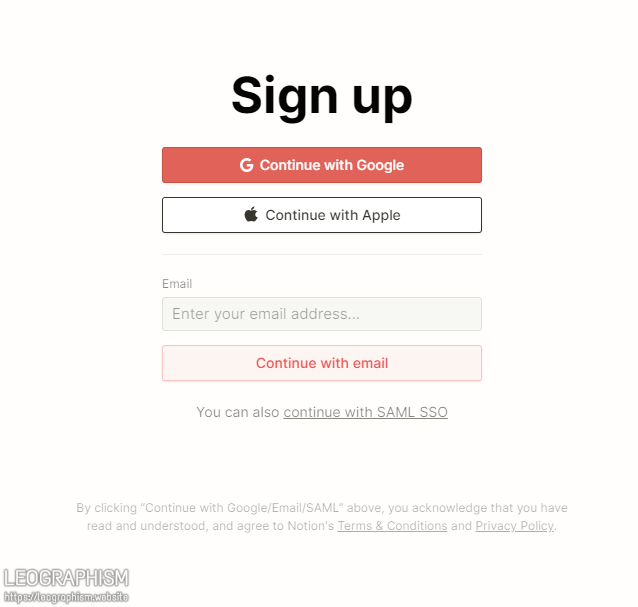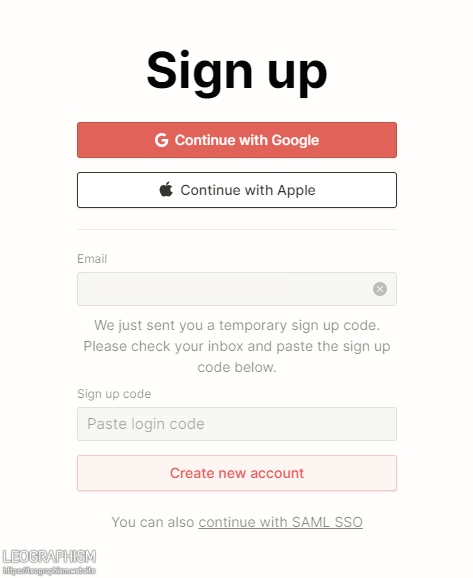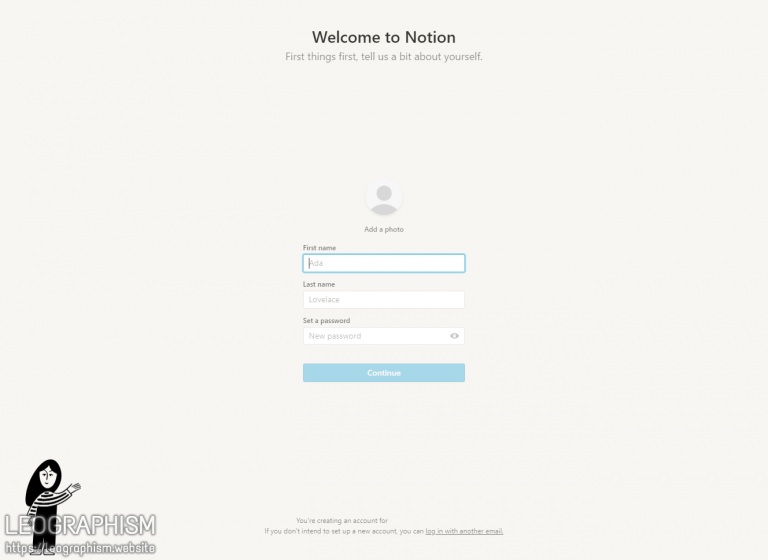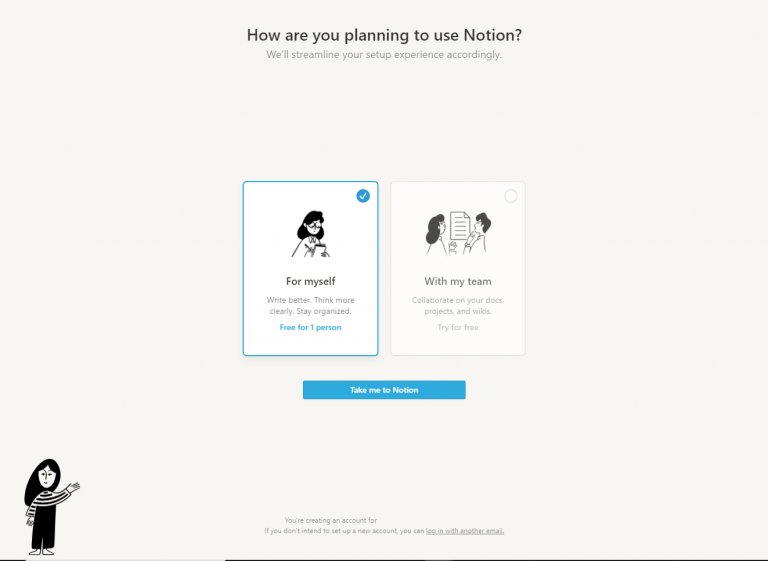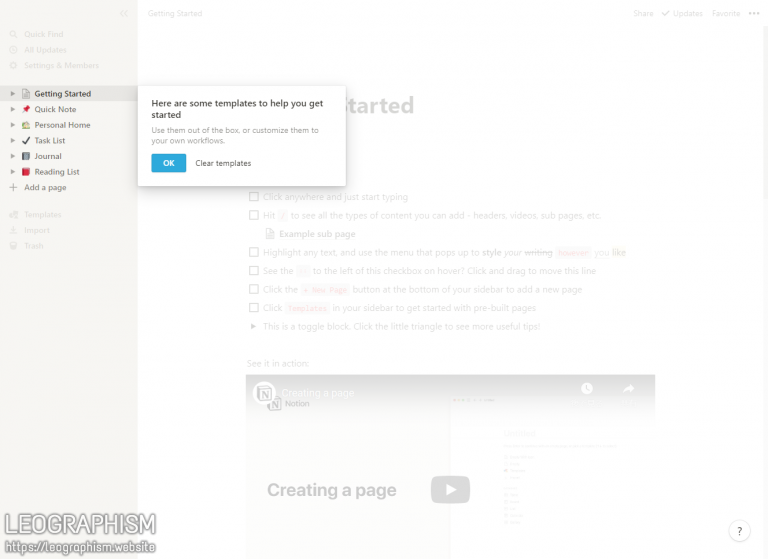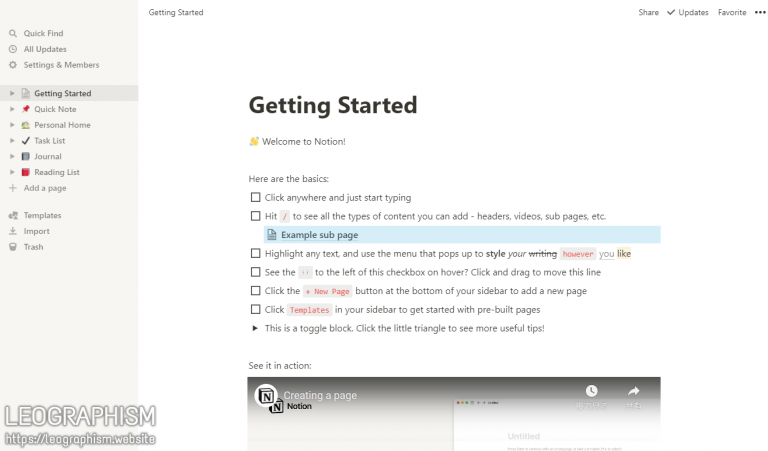こんにちは、こんばんは、おはようございます。利鷹です。
なんとか3月の激務を乗り越えました。今後は……落ち着くかな……どうかな……?
あまりに年末からずっと忙しい状態が続き、「こんなん……リモート勤務してても体が持たねえ……私にはもっと、やることがたくさんあるんだ……倒れてられねえんだ……」という理由で睡眠時間を増やそうとしているこの頃です。(今日は夜ふかししてるけど……)
しかし仕事は待っちゃくれないし、気がつけばタスクはどんどん積まれていくし、整理が間に合わないうちに納期がやってくるし、そもそも私はモノもタスクも整理整頓クッソ下手なんだ如何しろと!! と言いながら結局徹夜仕事になる、というのを繰り返しているのが私です。
ゆめの7時間睡眠を勝ち取るためには、タスク管理をもっと分かりやすく、楽に、効率よくできなければならん……ちぎってなげちぎってなげをするためには、タスクを把握せねばならんのだ……プライベートの時間も作らないと気持ちよく眠れないんだ人間は忙しい……。
というわけでタスク管理ツールを追い求める旅を結構な頻度でやっては挫折していたわけですが。
見つけたんですよ。というか噂のサービスが噂通りめちゃくちゃ使いやすかったんですよ。
Notion、めっちゃ、使いやすい!!!!
目次
- Notionとは一体なんぞや
- Notionの使い方①:まずは個人プランで登録
- Notionの使い方②:ざっくりした機能解説
- 利鷹の使用例①:タスク管理のための予定表 ~データベース機能さいつよ伝説~
- 利鷹の使用例②:ウェブで積ん読、気になるものリスト ~テンプレートボタンでさくさくブクマ~
- まとめ:全部の機能使わなくてもNotionは十分便利に使えてしまう
Notionとは一体なんぞや
Notionはアメリカはカルフォルニア州サンフランシスコの会社が開発した、「メモ・タスク・wiki・データベースのためのオールインワンワークスペース」と銘打たれたサービスです。
ブラウザ版、デスクトップ版、スマホアプリ版が用意されており、対応端末とネット環境さえあれば誰でも使えるようになっています。
個人なら基本無料、機能を充実させたり複数人数で管理したい場合は月額プラン料金×ユーザー数の利用料金が発生します。
詳しい価格は公式サイトに載っていますのでそちらをどうぞ。
私は無料の個人プランで使用しているので基本機能しか使っていませんが、うん、めちゃくちゃ便利です。
以前はGoogle ドキュメント・Evernoteあたりをメモに使っていましたが、Notionのほうが断然使いやすい……。特にパソコンからの使い勝手が最高です。
ただし、まだ日本語対応をしていないサービスだったり、他のサービスではあまり見かけない機能があったりと、初見ではパッと使い方が分からない方も多そうな印象です。
日本語対応進行中の噂も聞くので、とっつきにくさも解消されていくとは思いますが、せっかくなのでNotionの使い方と、私の使用例をまとめてみようと思います。というかあまりに使い勝手が良すぎて「みんな使うといいよ!!!!」という勢いで9000字以上書き散らかした結果がご覧の有様です。どういうことだ。
Notionについて気になっている方の参考になれば幸いです。
※パソコンでの使用を個人的にオススメしているので、パソコンのブラウザ版で解説します。スマホアプリでも機能のちがいはないので、ご利用の際はお好きな端末でどうぞ。
Notionの使い方①:まずは個人プランで登録
とにもかくにもまずは登録、ということで無料の個人プランに登録します。
Notionの公式サイトにアクセスして、右上の「Sign up」をクリックすると登録画面に進みます。
Googleアカウントとの連携、Apple IDとの連携、メールアドレスでの登録の3つから登録方法を選べます。
メールアドレスでの登録は、アドレスを入力後「Continue with email」のボタンをクリックすると認証コードの入力欄が表示されます。
入力したアドレス宛に認証コードがメール送信されるので、そちらをコピペして「Create new account」ボタンをクリックしてください。
無事認証されると、名前とパスワードを登録する画面に進みます。設定して「Continue」ボタンをクリック。これでアカウント作成は完了です。
Google、Apple IDと連携する場合は、事前にログインさえしていれば該当ボタンをクリックしていくだけでアカウントが作成されます。
今回は無料の個人プランとして使用するので、「For myself」を選んで「Take me to Notion」ボタンをクリック。
これでNotionの編集画面に移動します。
おう、英語ばっかやぞ。
ここで気後れせず、英語のガイドを読むと「いくつか使い始めるのに便利なテンプレートを用意しとるけんね」と書いているので、「OK」ボタンをクリックしときましょう。
するとデフォルトで
Getting Started
Quick Nots
Personal Home
Task List
Journal
Reading List
というページが作成された状態で始まるはずです。
ブラウザ版では左側がメニューエリア、右側が編集エリアになっています。