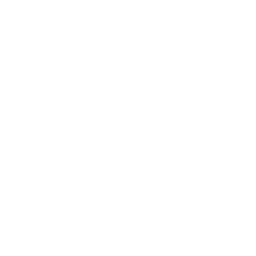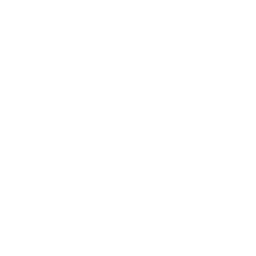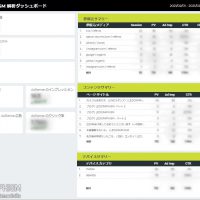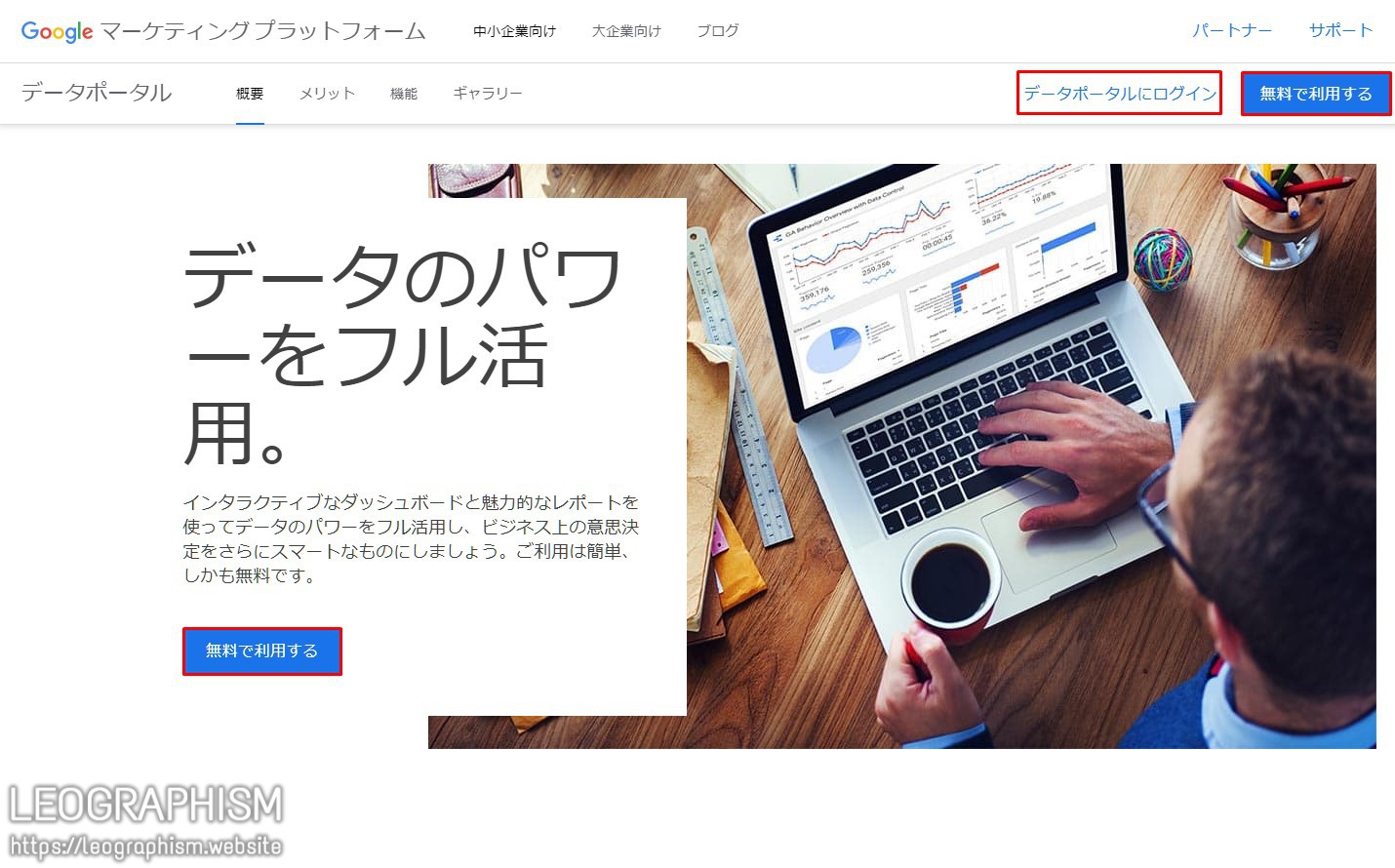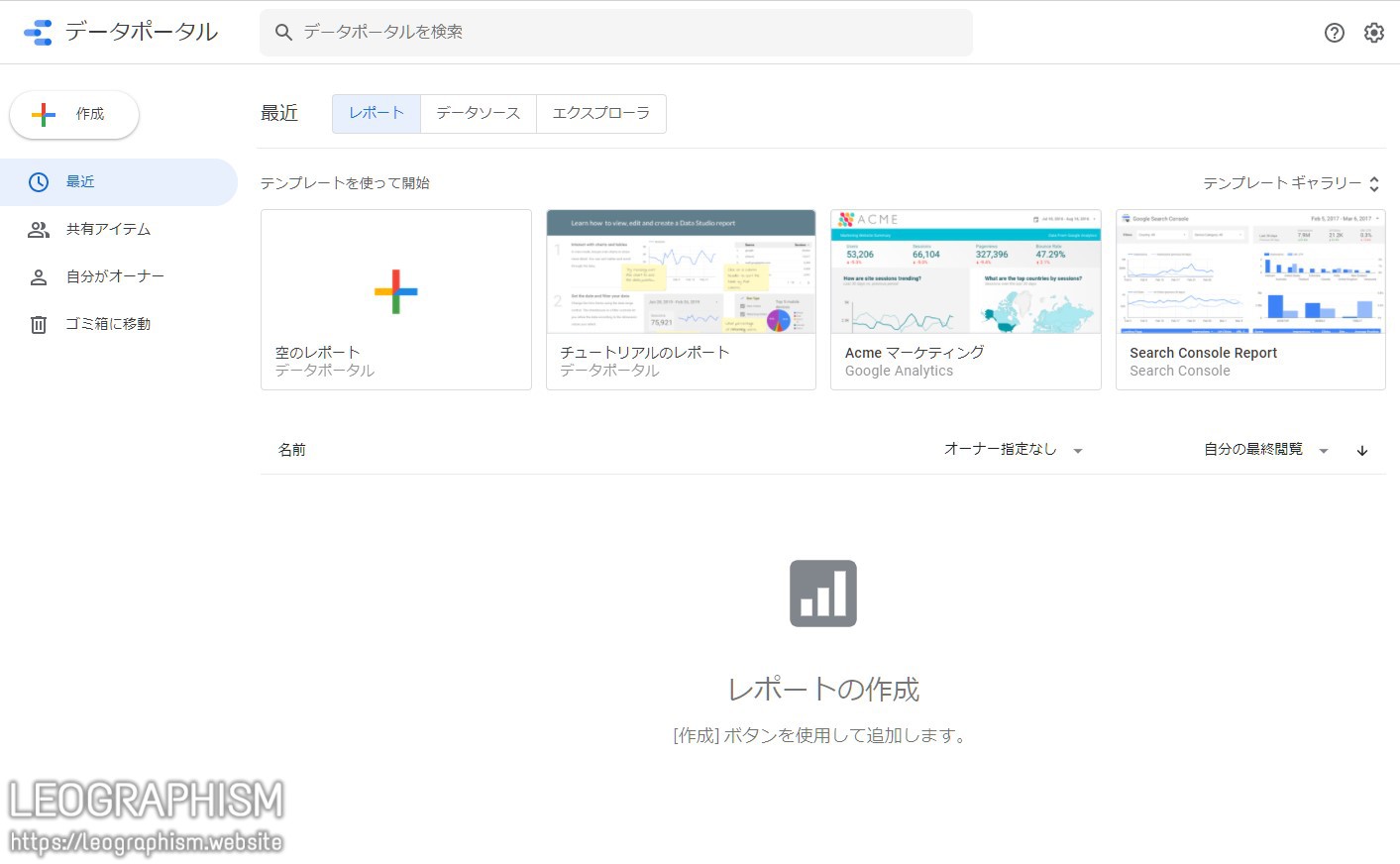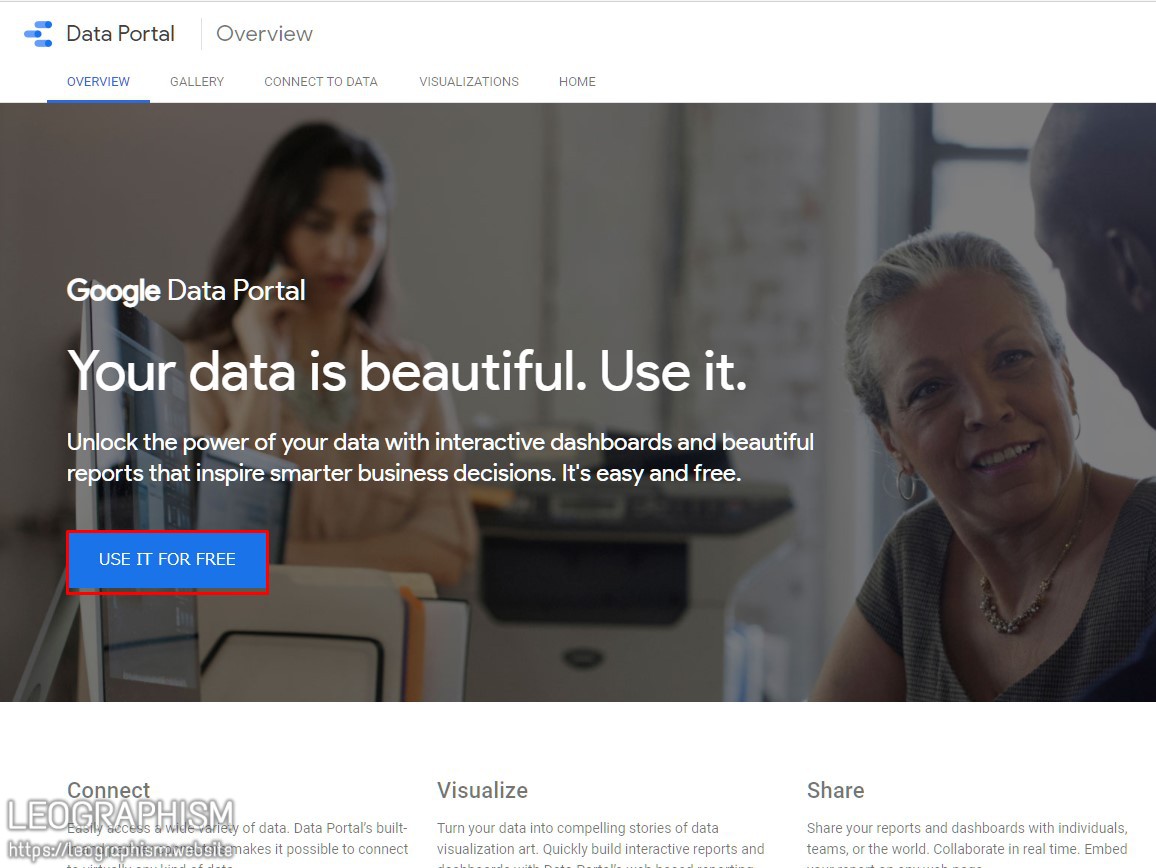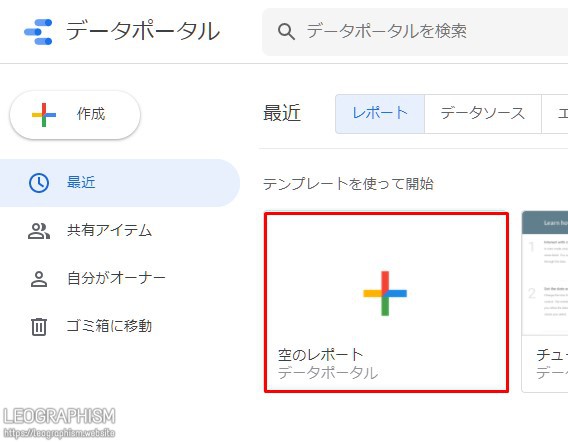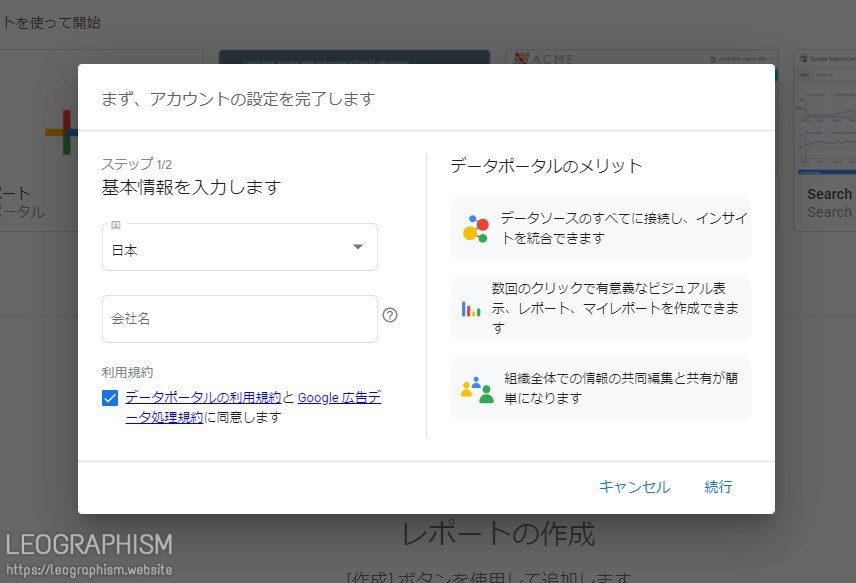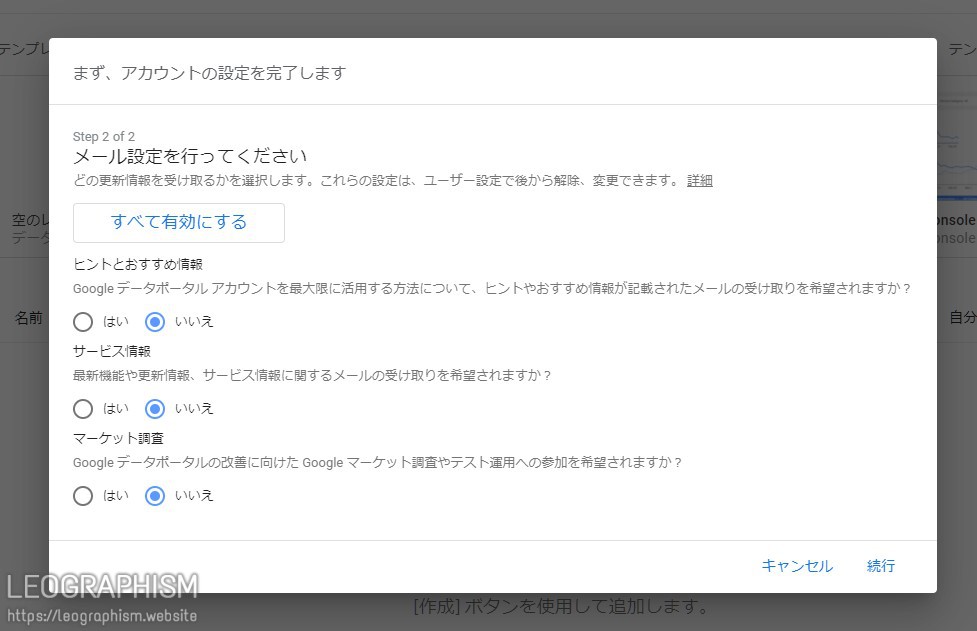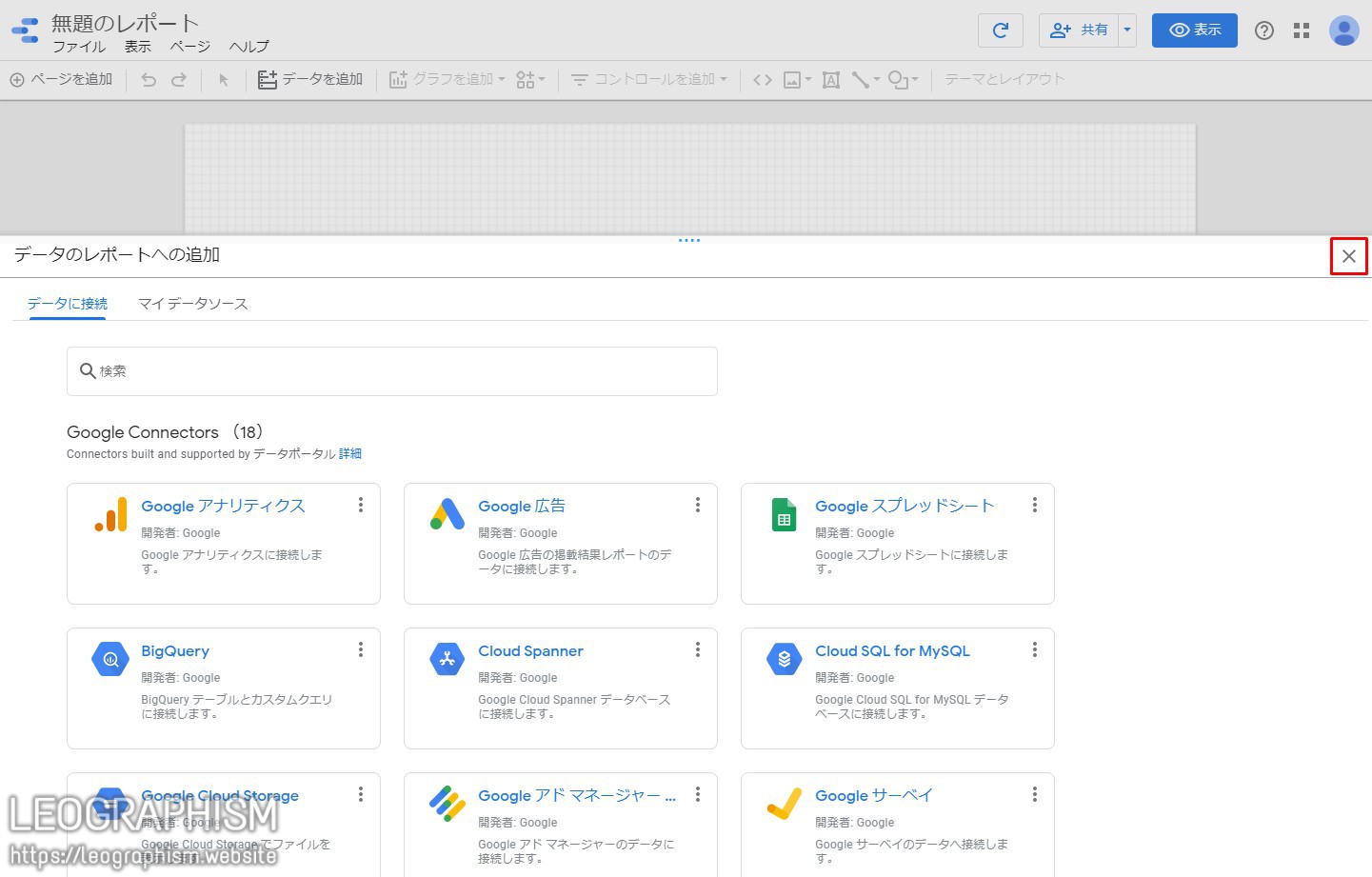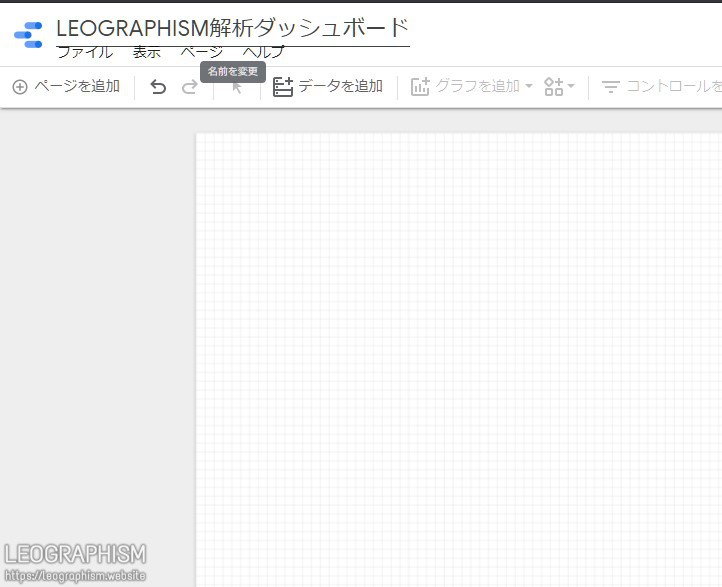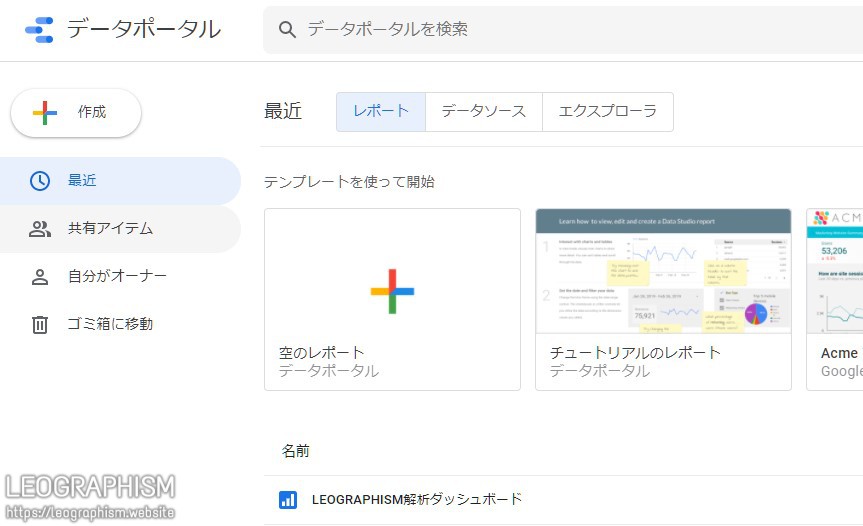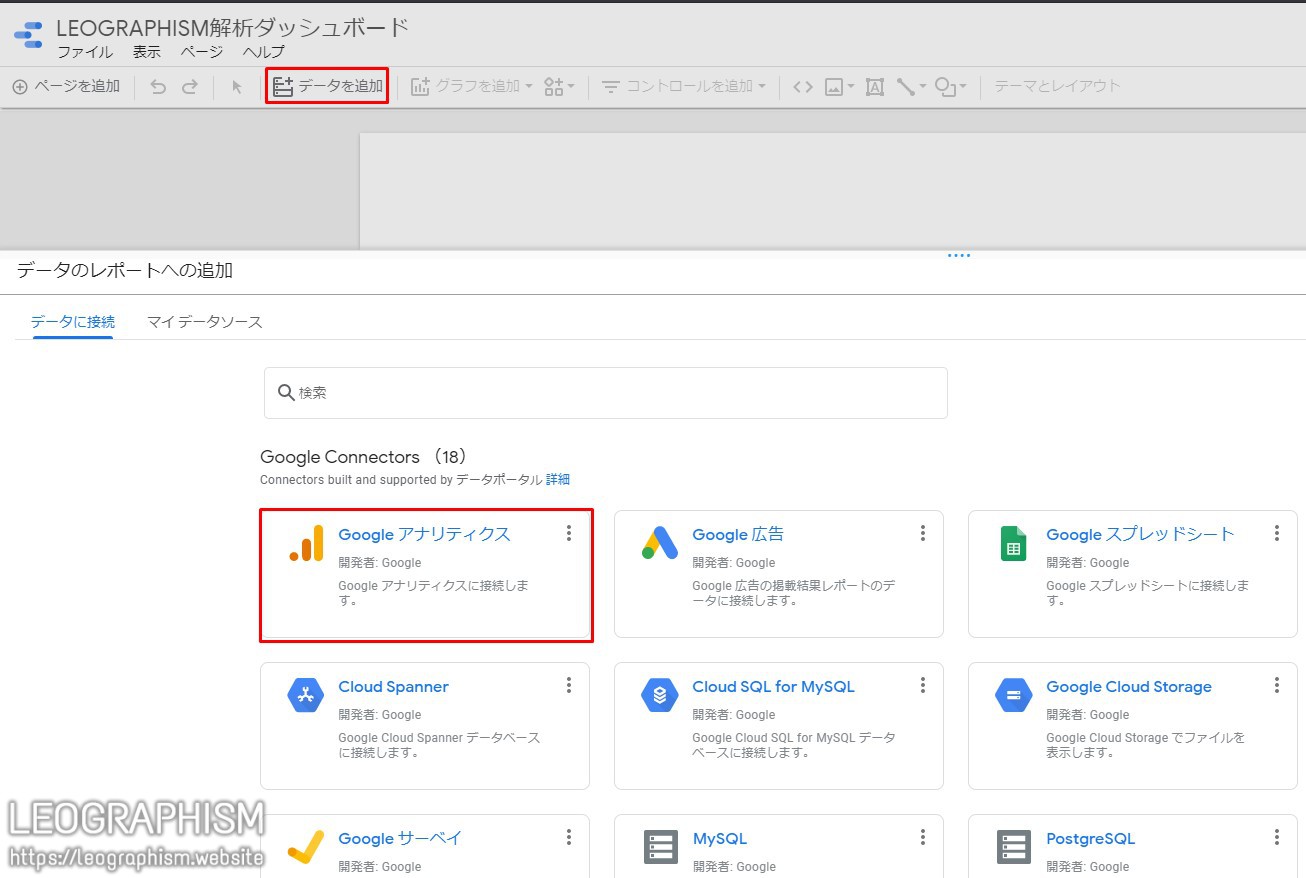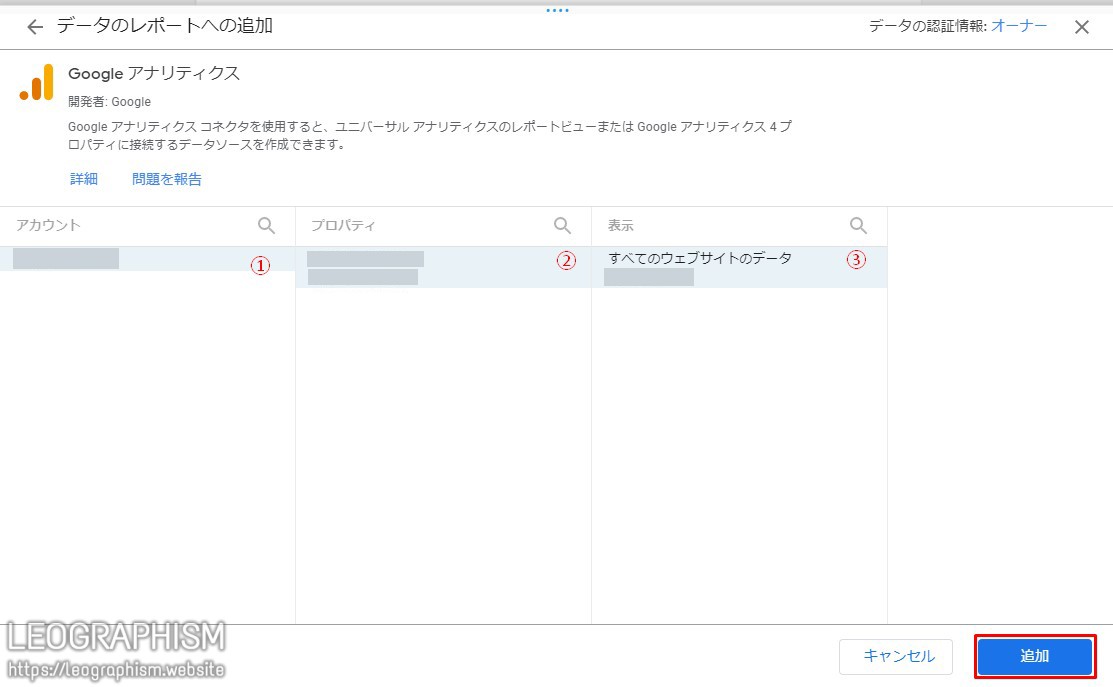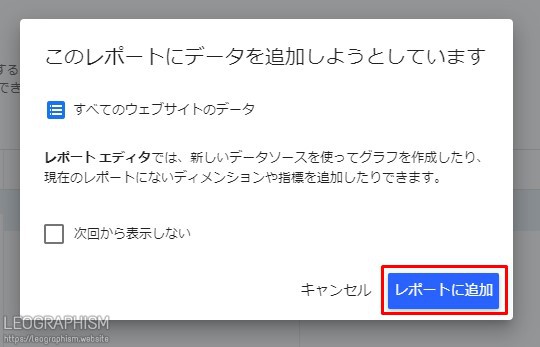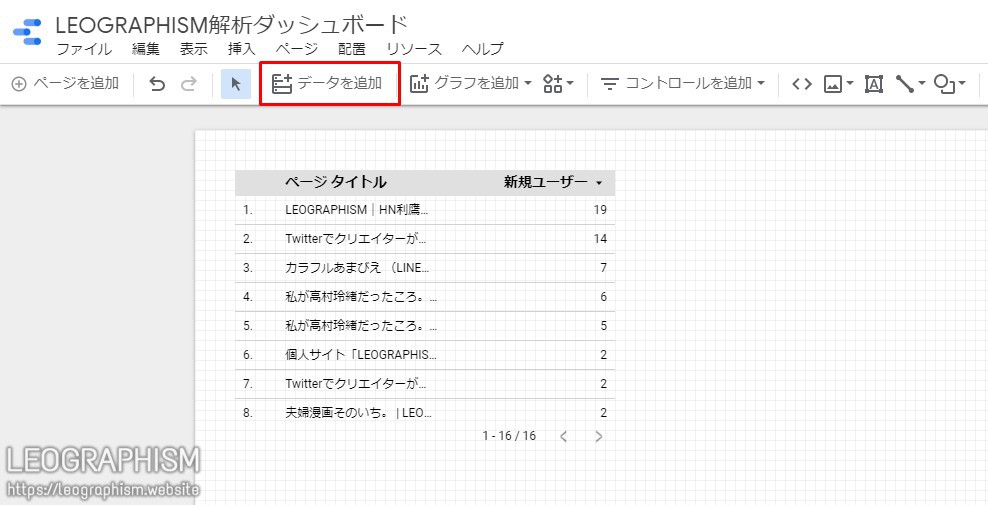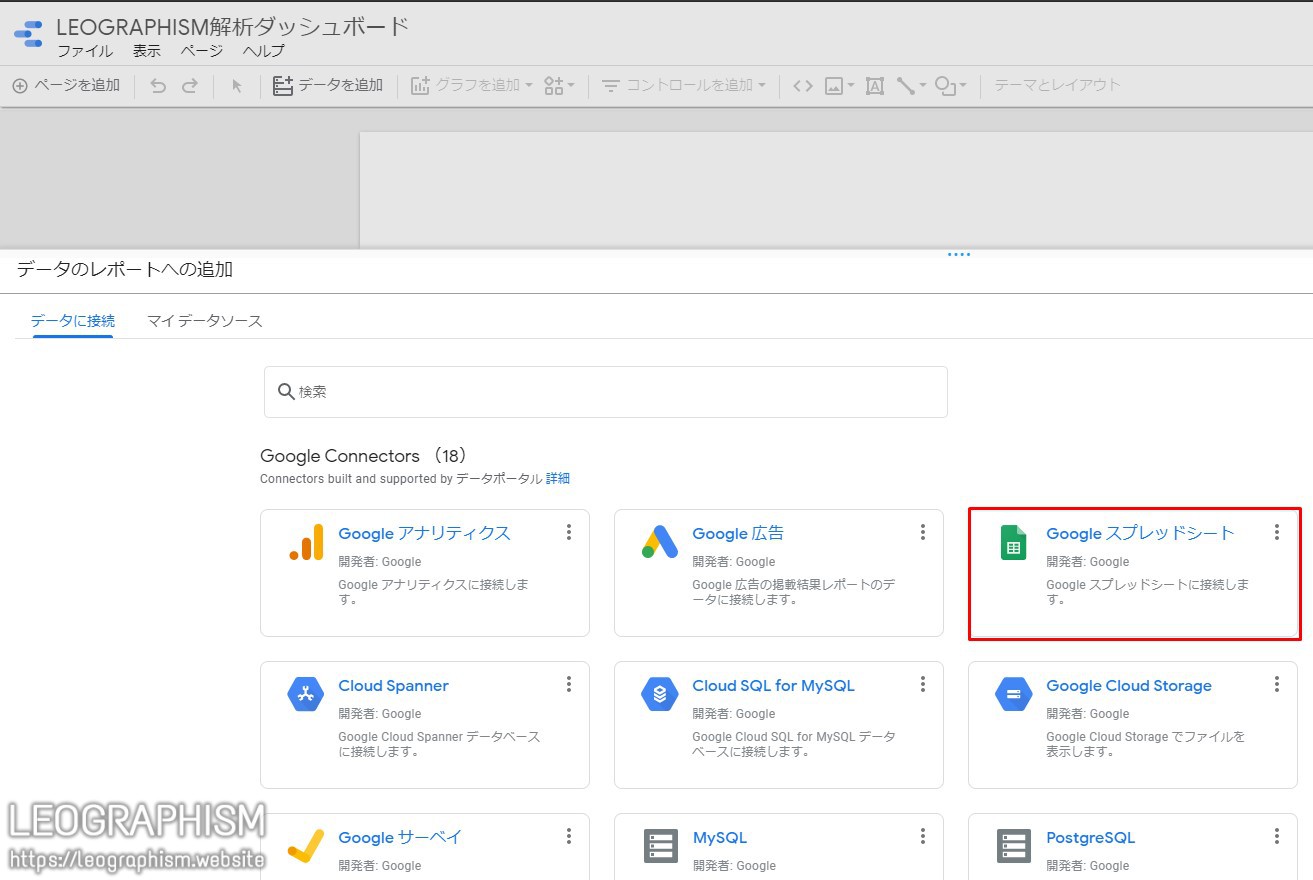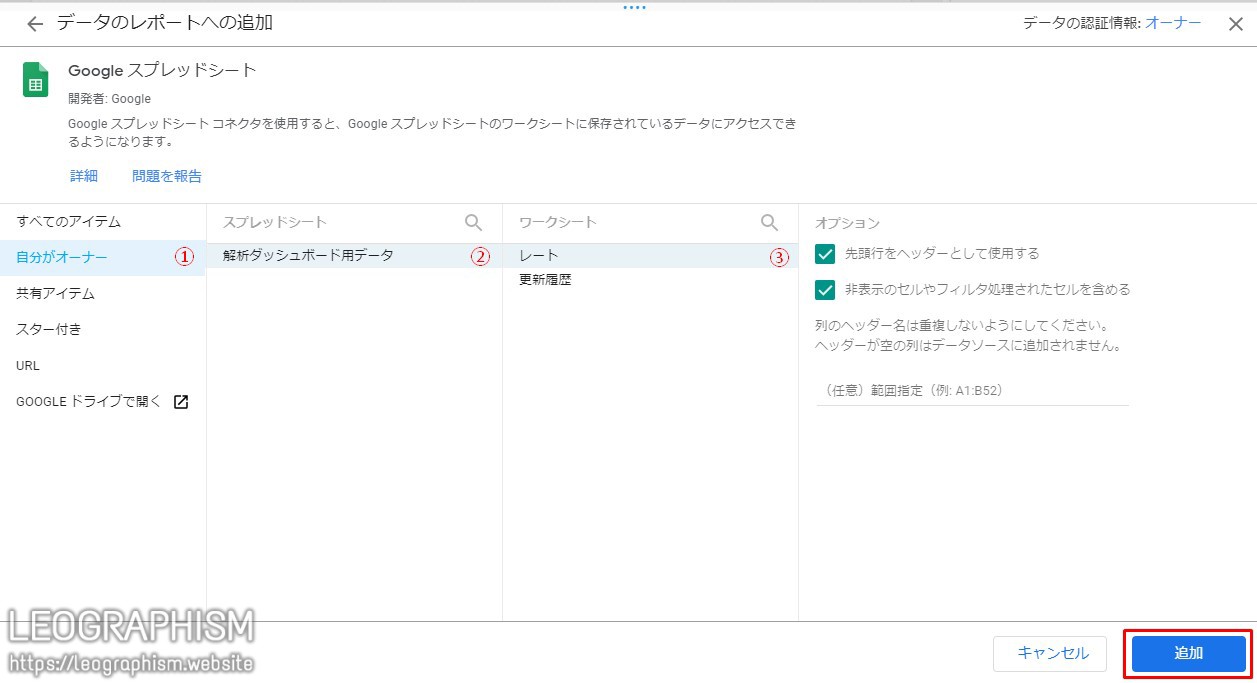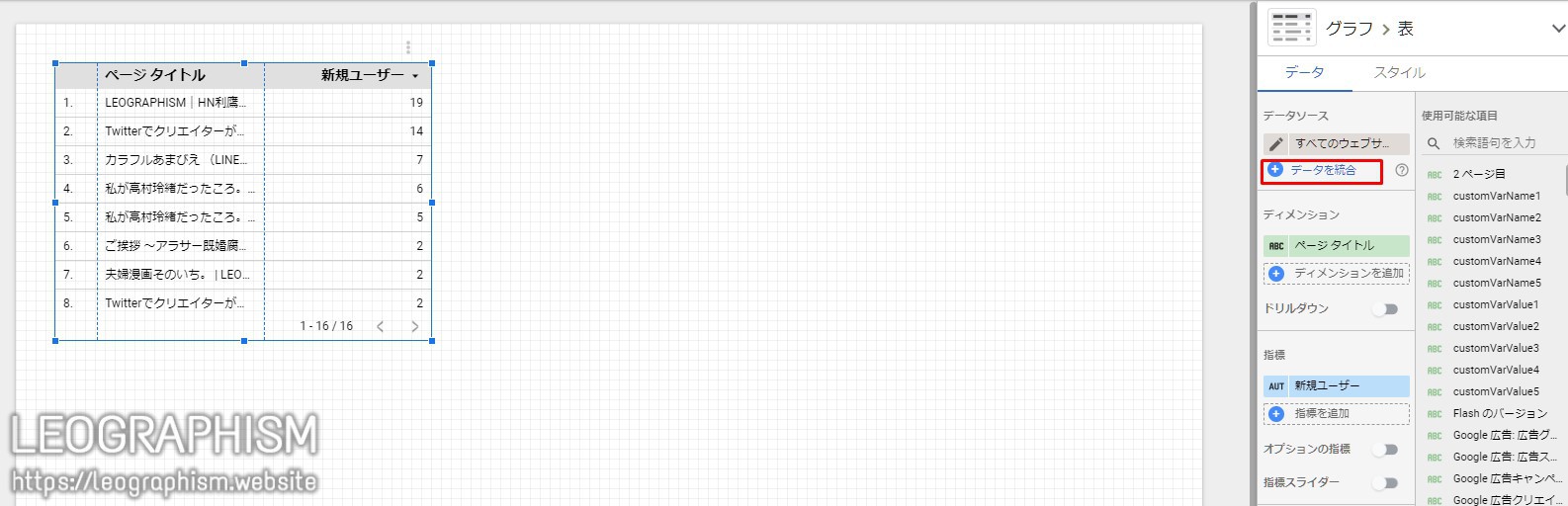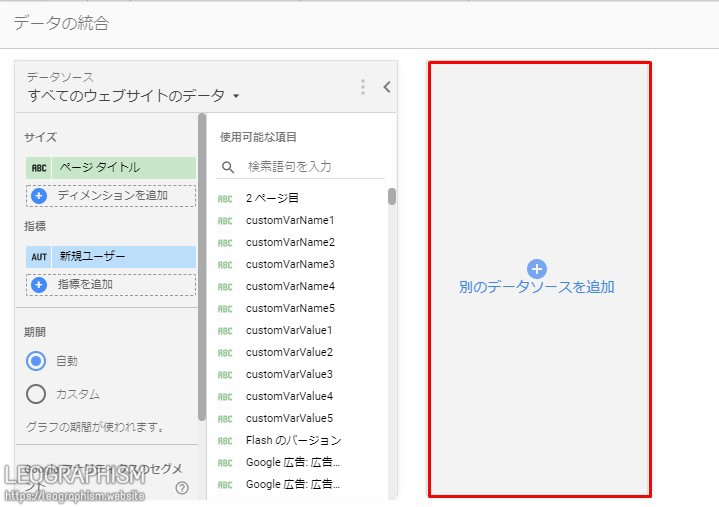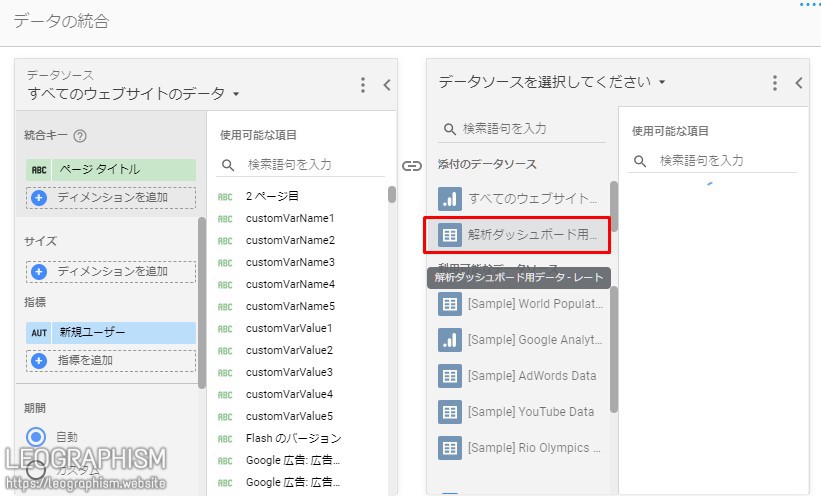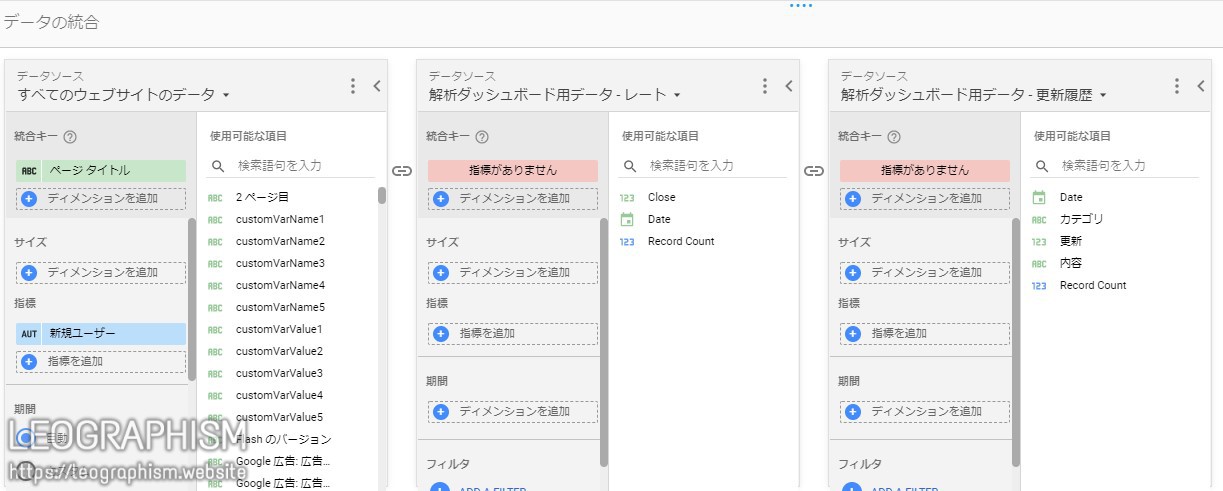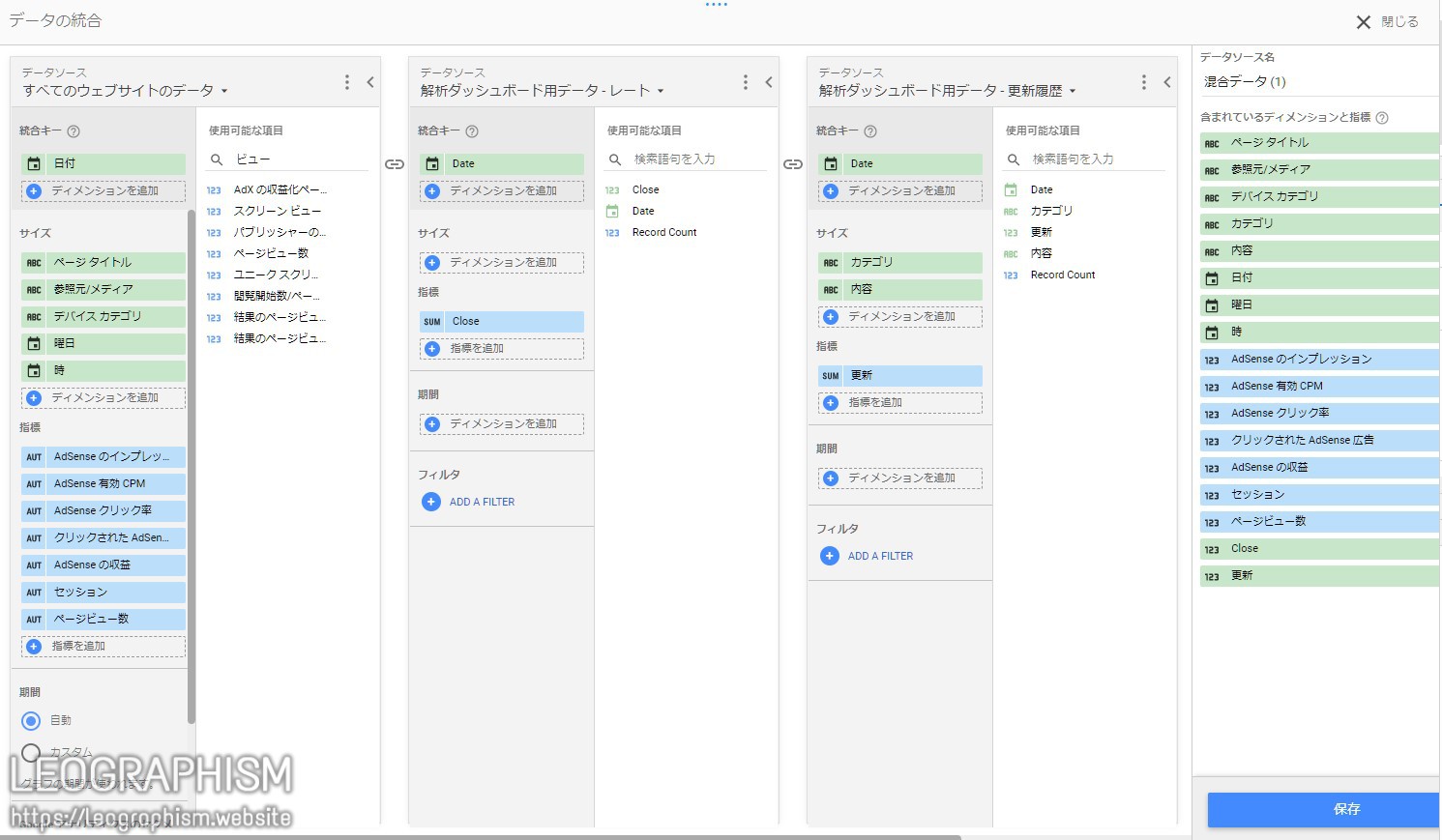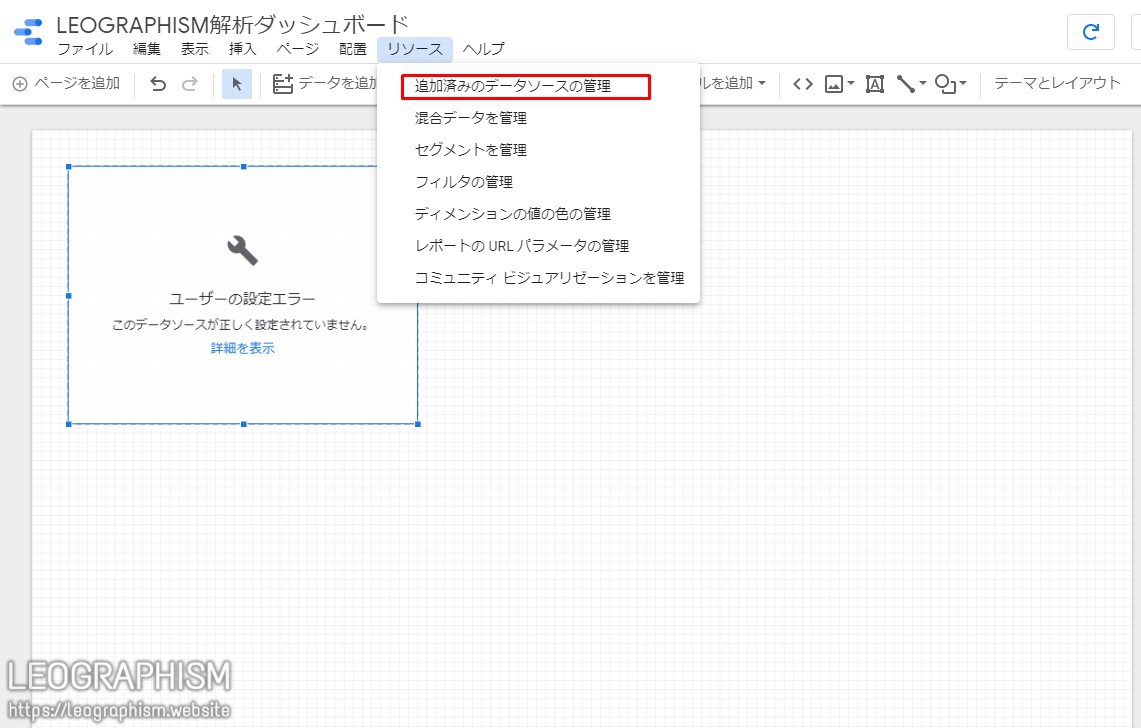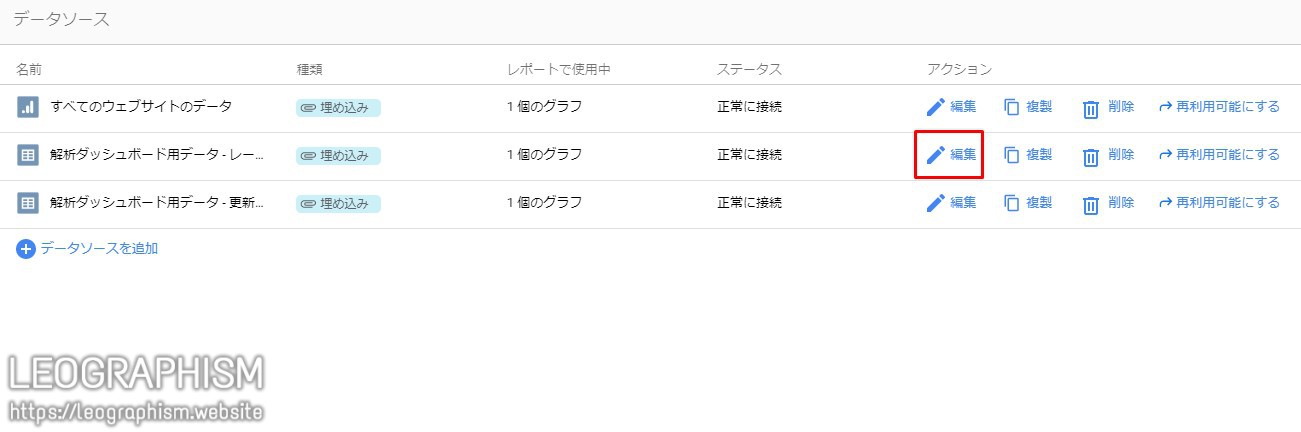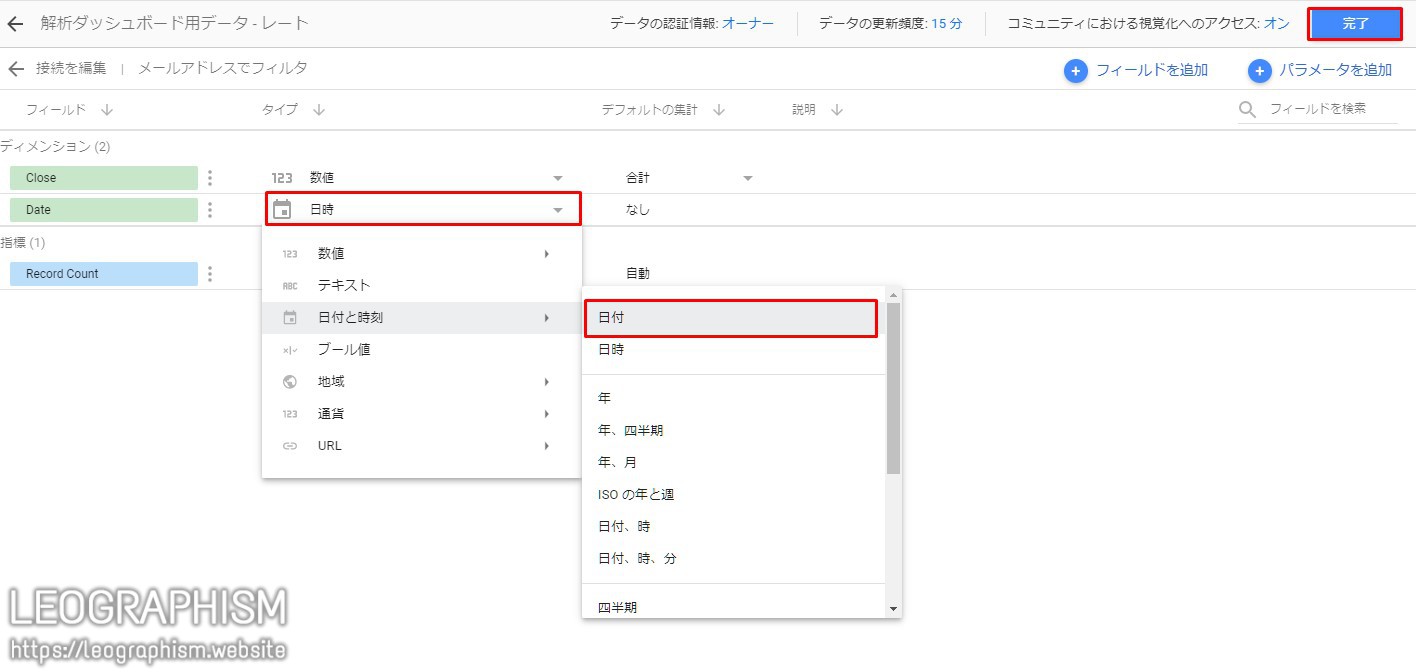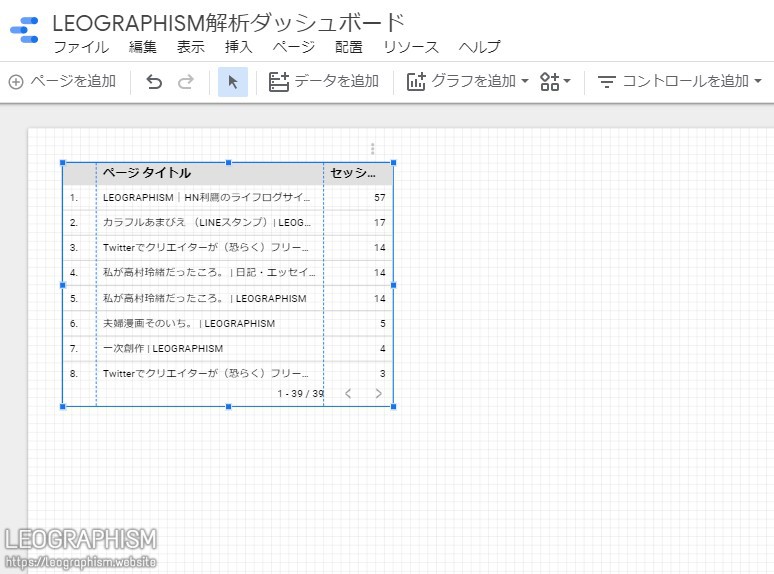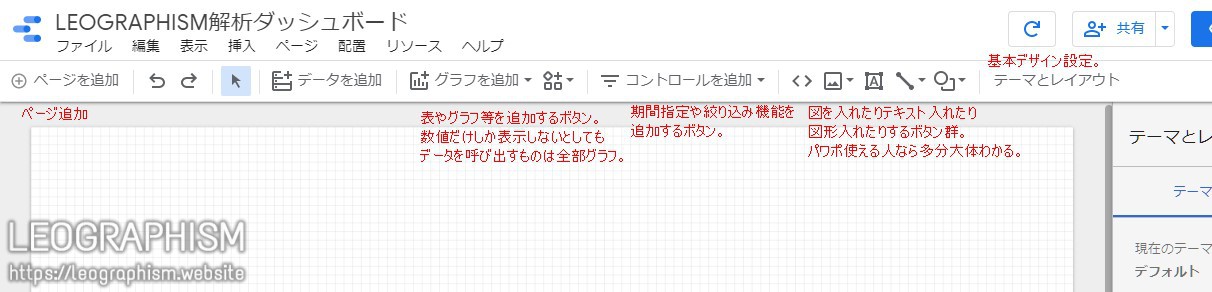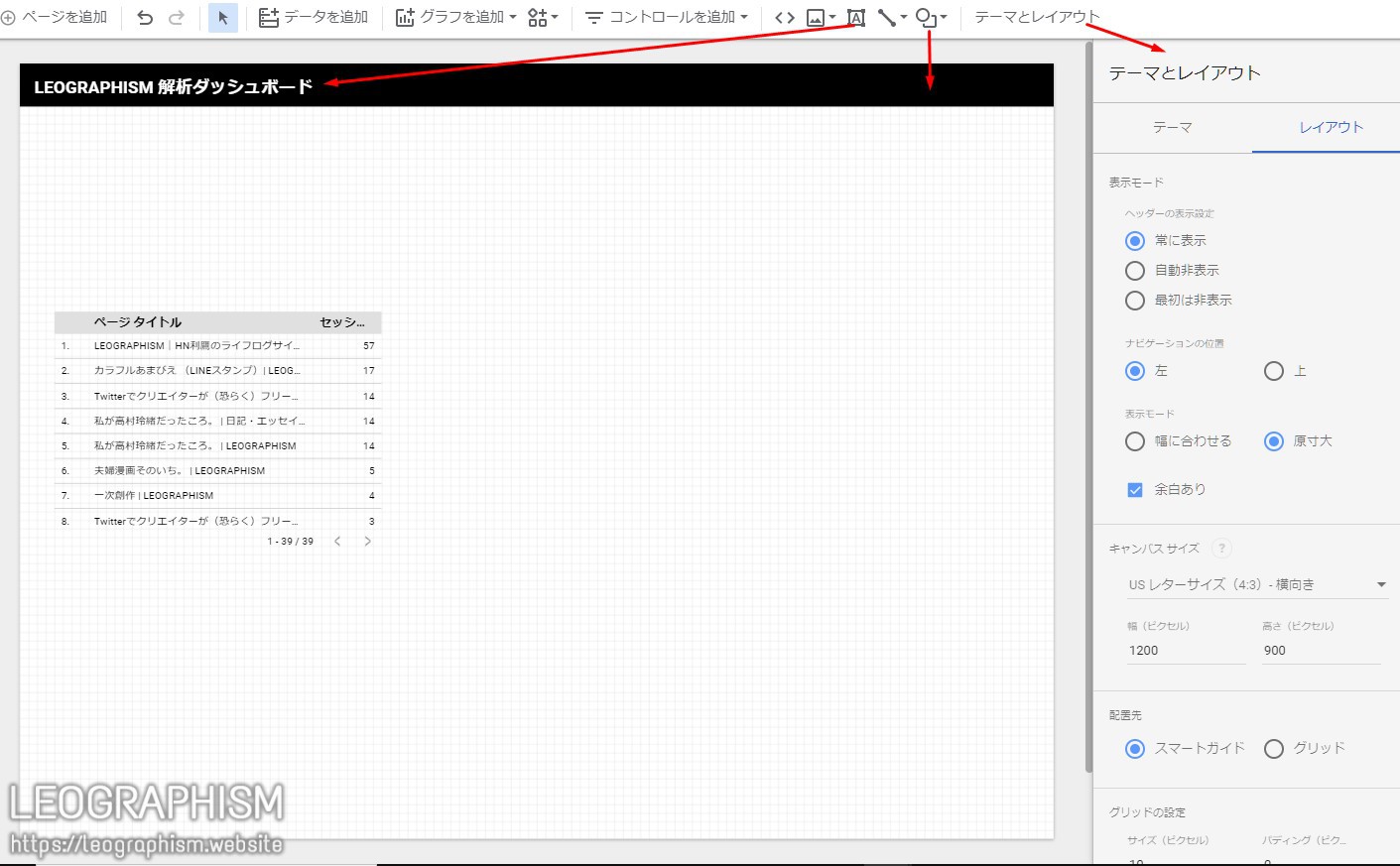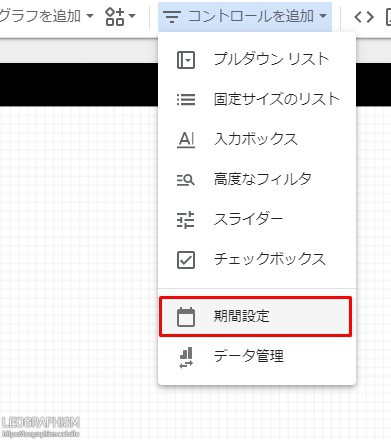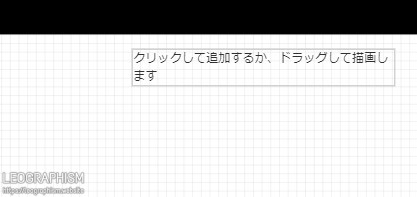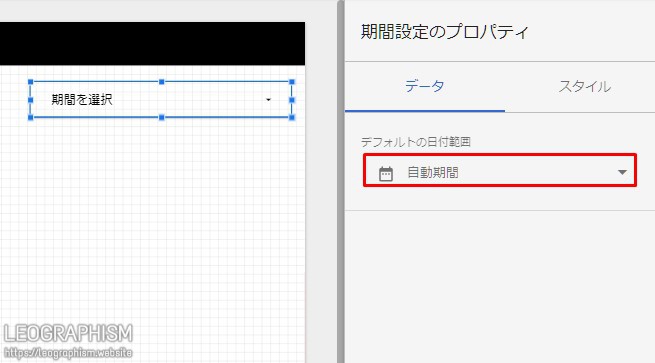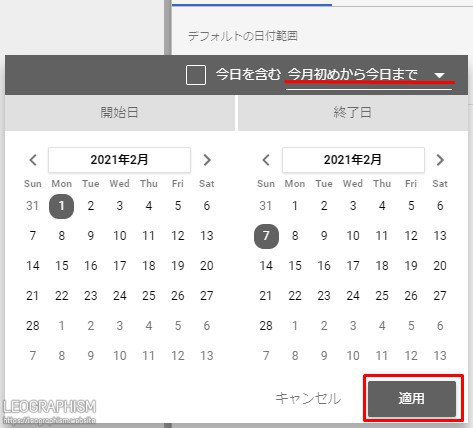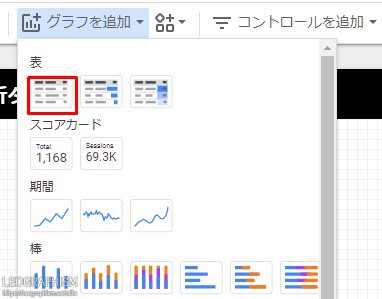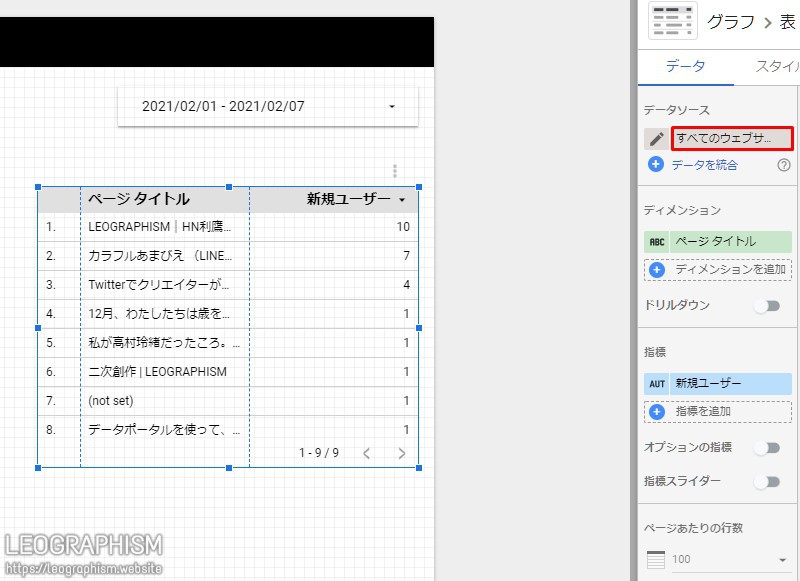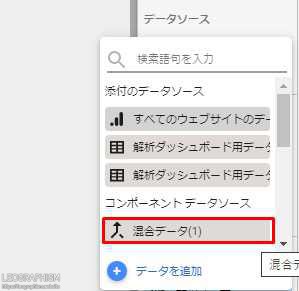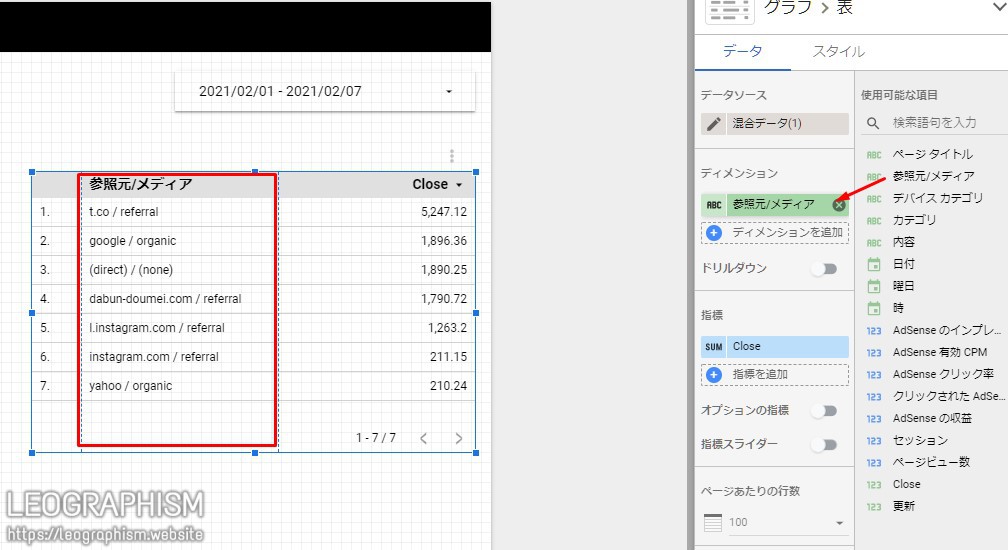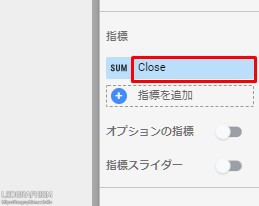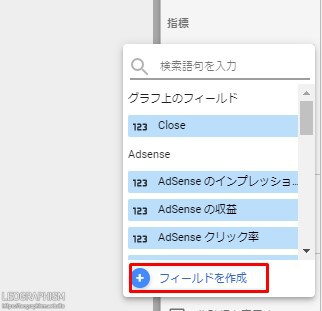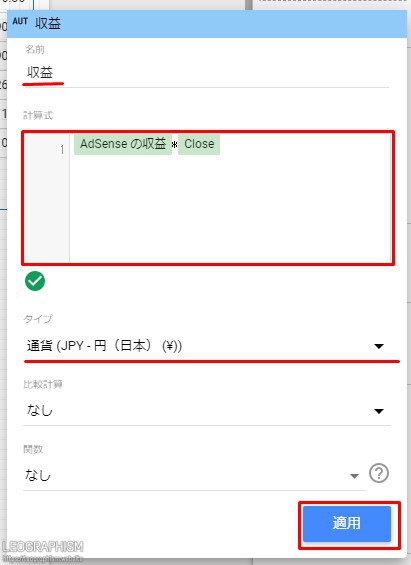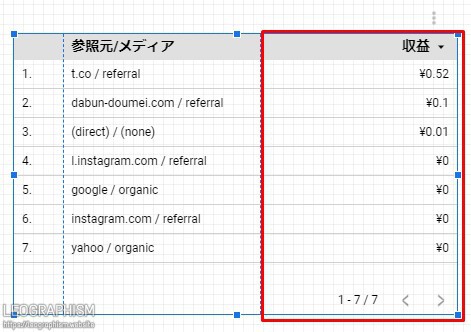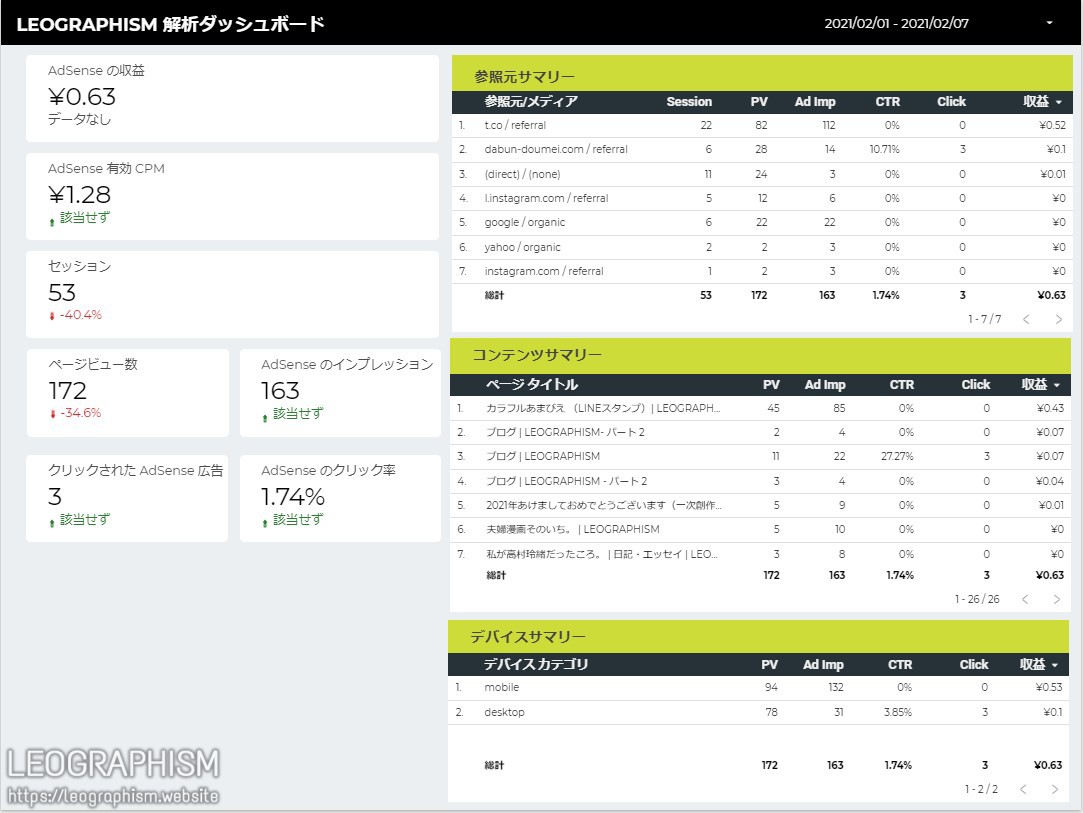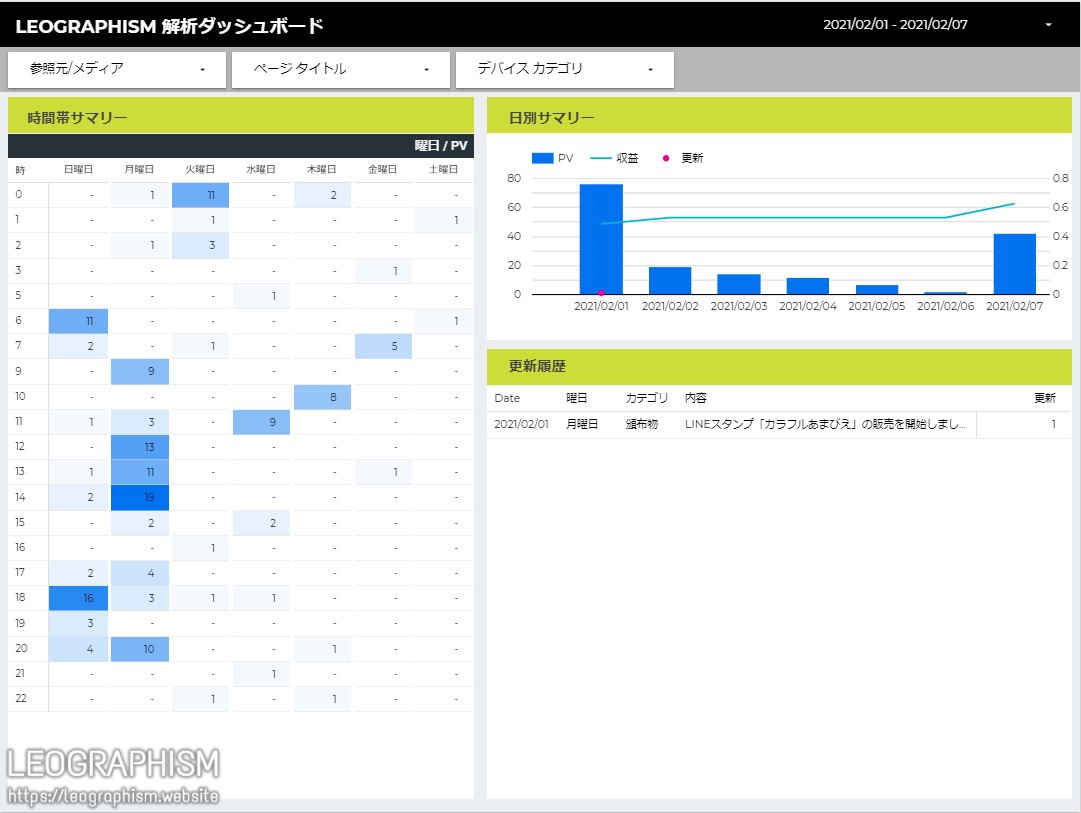③データポータルが使える状態にする
今更ですけど、ここまで作業している方ならGmailアカウント持ってますよね???
ということでGoogle AnalyticsやGoogle AdSenseの利用のために使っているアカウントにログインした状態で、データポータルの案内ページにアクセスします。
そして「データポータルにログイン」「無料で利用する」のどちらかを選択。
どちらを押しても飛び先は変わりません。
ログインしていればデータポータルのホーム画面に飛び、
ログインしていなかったら英語の案内ページに飛ばされます。
英語ページに飛ばされても、青いボタンを押せばログインページに移動するので、そこからログインすると先述のホーム画面に移動できます。
二度手間感がすごいのでログインしてから飛ぶことをおすすめしています。
ホームから「空のレポート」をクリック。
初めての方はここでアカウント設定の画面が表示されます。
国を日本に設定し、各種規約を確認して同意。
「続行」を押すと今度はメール設定に。
好みに合わせて選んだら「続行」。
すると元の画面に戻りますので、もう一度「空のレポート」をクリックしてください。
これでいよいよダッシュボードの作成に入ることができます。
空のレポートを作成すると即座にデータ追加をする画面が表示されますが、まずは×印を押してレポートタイトルをつけましょう。
登録したタイトルでデータポータルのホーム画面に表示されますので、分かりやすい名前にしておきましょう。
④データポータルで混合データを作成する
それではいよいよデータ追加を行っていきます。
まずは上の「データを追加」メニューをクリックすると最初に出てきた画面が表示されるので、「Google アナリティクス」をクリックします。
自分が権限を持っているアカウント(①)が左端に表示されます。
①をクリックすると②、⓶をクリックすると③といった感じで、Google Analyticsで作成したプロパティとビューが表示されます。
読み込みたいビュー(③)をクリックして、「追加」をクリック。
警告が出るので「レポートに追加」をクリック。
ちなみに「次回から表示しない」にチェックを入れるとデータ追加の際の警告が消えます。
不安な方はチェックを入れずに、面倒だという方はチェックを入れて進みましょう。
唐突に表が表示されますが、いまは気にせず再度「データを追加」をクリック。
こんどは「Google スプレッドシート」のデータを追加します。
「自分がオーナー」(①)をクリックすると、先ほど作ったスプレッドシートが⓶の部分に表示されるので、⓶をクリック。すると「レート」と「更新履歴」、データを入れたシートの名前が③の部分に表示されます。
1シートずつしか追加できないので、まずは「レート」をクリックして追加。
追加が終わったら同じ手順で「更新履歴」もデータ追加します。
データ3つを追加し終えたらさきほど現れた表を選択。
右側に表示されるメニューの中にある「データを統合」をクリックします。
「別のデータソースを追加」をクリックすると、データソースを選択するよう促されます。
レート用のデータをクリックしてデータを登録します。
同じ要領で更新履歴用のデータを登録すると、下図のような表示になるはずです。
さらにここから設定を変更していきます。
各データの「使用可能な項目」欄から必要な項目を選んで、「統合キー」「サイズ」「指標」にドラッグアンドドロップで移動させます。
私の設定はこんな感じ。
「統合キー」には、各データを連携するための共通項目。
「サイズ」には、テキストを表示させたい項目。
「指標」には、数値データを表示させたい項目。
おおよそこういうルールで設定していけば大丈夫のはずです。
これで混合データ作成完了、といきたいところですが、上記の状態で保存ボタンを押すと先ほどまで表示されていた表にエラーが発生します。
このエラーを解決するために、「リソース」→「追加済みのデータソースの管理」をクリック。
レート用のデータを編集する画面に進みます。
編集画面で「Date」の行を見ると、タイプが「日時」になっているので、ここを「日付」に変更して「完了」ボタンを押します。
その後右上に表示される「閉じる」ボタンを押せば、エラーだった表が再度表示されているはずです。
これで混合データの準備ができました!
準備が!!!! 長い!!!!!!
⑤思うままにダッシュボードを作りこむ
あとは思うままにダッシュボードを作っていくだけです!
といわれても最初はポカーンとすると思いますので、
(1)最低限のデザイン作成
(2)期間設定の実装
(3)参照元ごとの収益データ表示
簡単にこの3つだけ説明していきます。
(1)最低限のデザイン作成
まずは上部メニューを簡単に。
今回使うのは「ページを追加」「グラフを追加」「コントロールを追加」「図・テキスト追加ボタン群」「テーマとレイアウト」あたり。
まずは「テキスト追加」「図形追加」「テーマとレイアウト」を使ってタイトル部分を作ります。
文字色や背景色はお好みで。
後はなんとなくでデザインは編集できると思います。多分。
(2)期間設定の実装
「コントロールの追加」→「期間設定」をクリックした後、期間設定ボックスを表示したい場所にマウスカーソルをあてて再度クリックします。
デフォルトの日付範囲は「自動期間」でも問題ないですが、私は初期表示を「月初めから当日まで」に設定しておきたいので赤枠をクリックして変更します。
これでこのページ内に設置したグラフは、個別設定したものを除いた全てが、この期間設定内でデータを探すようになりました。
(3)参照元ごとの収益データ表示
「グラフの追加」→ 表の左端を選んで置きたい場所に表を設置します。
データソースをクリックして先ほど準備した混合データに変更。
「参照元/メディア」をディメンションの項目にドラッグアンドドロップで設定すると、表の項目が変化します。
収益は右の欄から持ってくるとドル表示になってしまうので、指標に設定されている項目をクリックして「フィールドを作成」をクリック。
名前、計算式、タイプ設定を行って「適用」をクリックすると……
参照元/メディアごとの収益が出ました!
余談ですが収益金額について突っ込んだら負けだ!!!!!!
こんな感じでディメンションに見出し、指標に数値のルールでグラフを追加していくと……
こうなるんじゃ。
これでGoogle AnalyticsとGoogle AdSenseのダッシュボードがひとまず完成です。
これに検索関連のダッシュボードをつけたら満足ですが、いまはここまでにしときます。
見たいデータに素早くアクセスできるかがダッシュボードの肝
ダッシュボード作成手順、すっごい長くなりましたが此処まで読んでくださっている方、おられますか!!
なにはともあれお疲れ様でした。
あとは習うより慣れろ、ということで画面をいじりまくれば何となく使えるのがデータポータルです。
ダッシュボード作成のコツは技術力よりも、自分がどんなデータを見たいか、事前に決めてしまうことです。
そしてそれ以外のデータは捨てるくらいの気持ちで作った方がすっきりまとまる気がします。
わざわざAdSenseのデータをダッシュボードで作ろうとする人がどのくらいいるか分かりませんが、参考になれば幸いです。
代わりにと言っては何ですが、Google AnalyticsでAdSense収益を日本円表記する方法、どなたか知っていたらぜひに、お教えいただきたいです。
なにとぞよろしくお願いします……。